はじめに
GO2-WにはLiDARが搭載されているものの、GO2と異なりアプリには反映がされません。しかしながらデータを取っていないわけではないため、ここに確認方法を記載します。こちらの記事にあるデータのとり方はGO2でも同様に適用できます。お役立てください。
GO2-Wにアクセスする
1.お手持ちのパソコンのIPアドレスを<192.168.123.XXX(ex:192.168.123.100)>に変更する
2.docking stationとお手持ちのパソコンそれぞれにLANケーブルを接続する
3.お手持ちのパソコンからターミナルを開き下記コマンドにて疎通を確認する
$ ping 192.168.123.18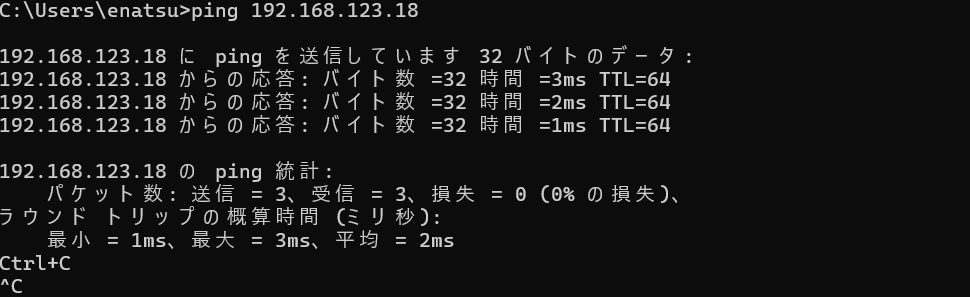
4.確認後、下記コマンドにてGO2-Wのdocking stationにアクセスする。この際ROSのバージョンを聞かれるが今回はfoxyを選択する
$ ssh unitree@192.168.123.18パスワードは”123″です。
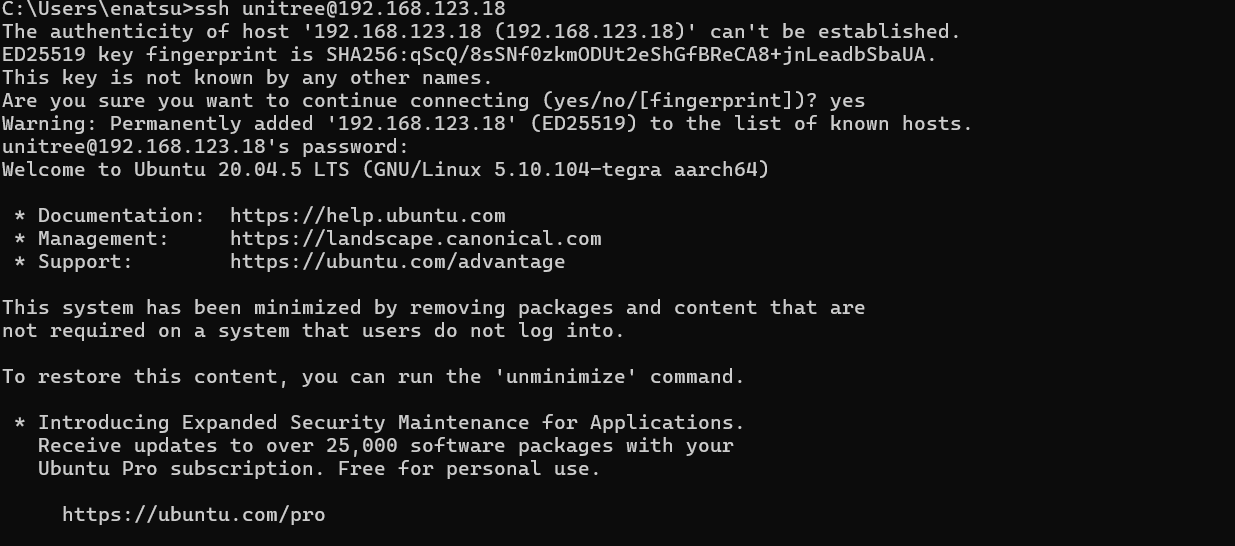
docking stationのデスクトップをno machineで表示する
$ ls$ ./nomachine.sh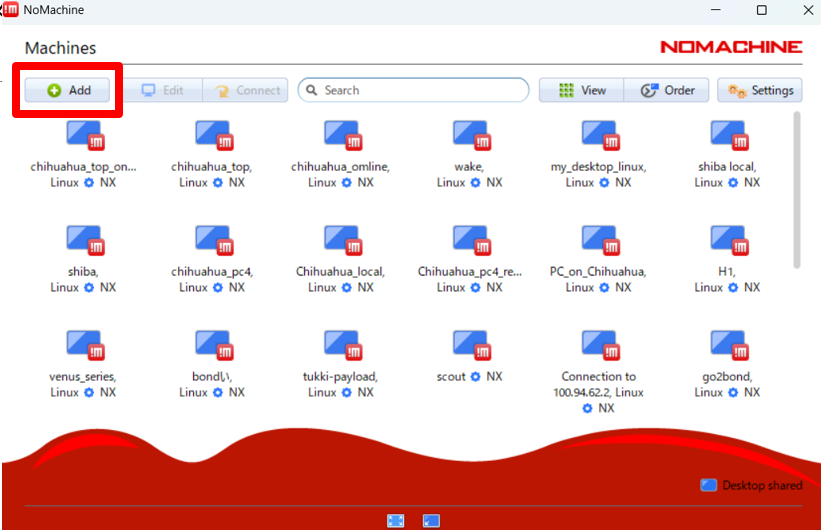
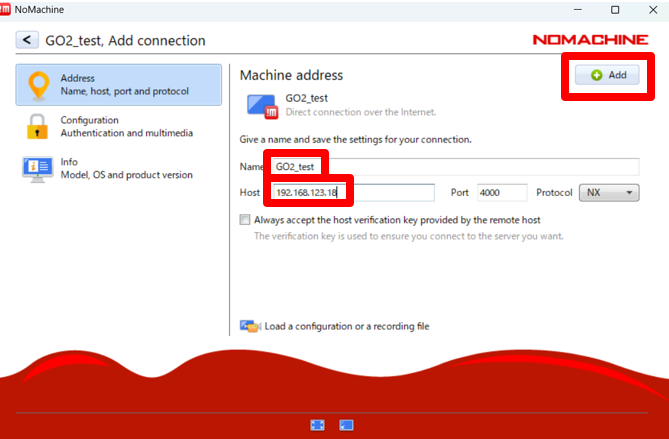
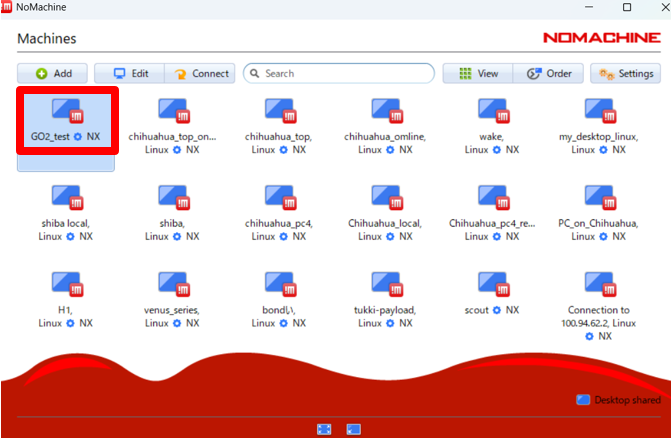
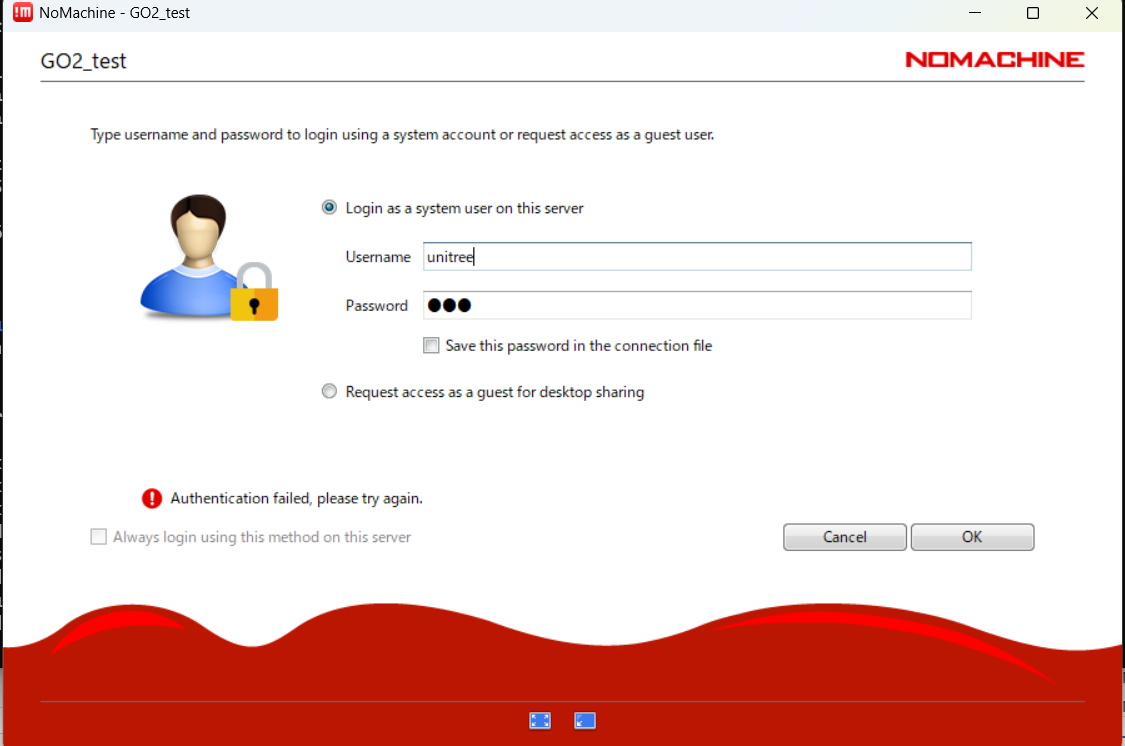
rvizにて情報の表示
1.no machineにて表示したdocking stationのUIからターミナルを開く。この際ROSのバージョンを聞かれるが今回はfoxyを選択する
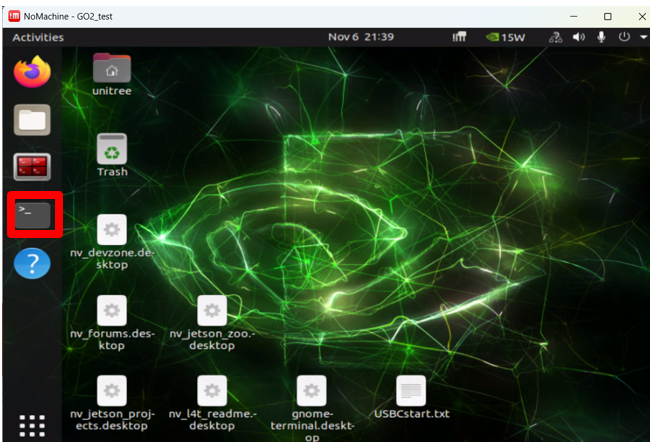
2.下記コマンドにてtopicの一覧を表示する
$ ros2 topic list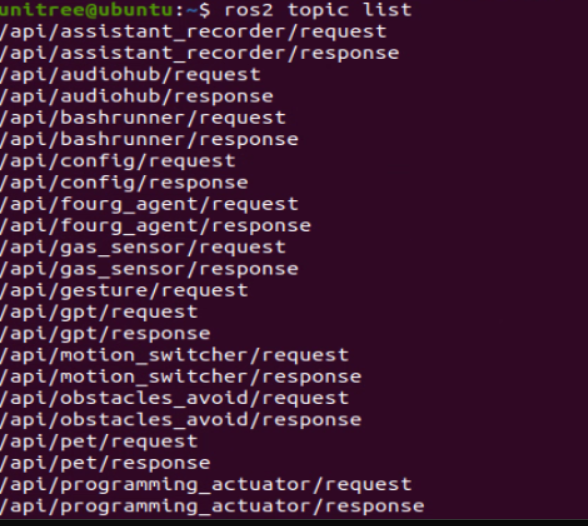
3.下記コマンドにて任意のtopicのデータが出ていることを確認する。今回はLiDARの情報を確認したいため例として”/utlidar/cloud”を選択しますが、任意で変更してください、この時、大量にデータが送られますので止めたいときは”ctrl+c”と入力することで停止できます。
$ ros2 topic echo /utlidar/cloud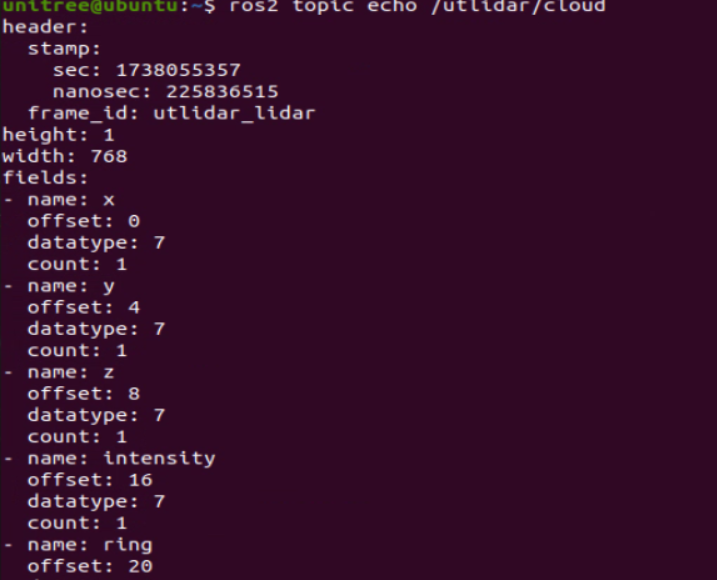
4.確認後下記コマンドにてrvizを表示します。その後左下の”add”を選択してください
$ rviz2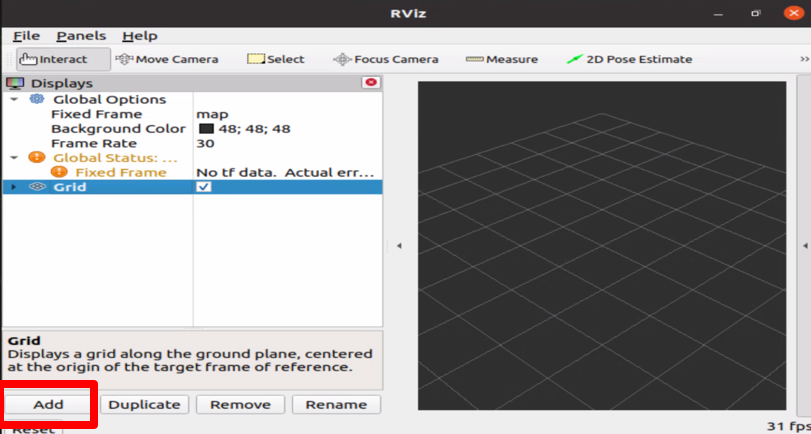
5.上部のタブの”by topic”を選択し、”/utlidar” →”/cloud”→”Point Cloud2″を選択してください。その後OKを選択してください
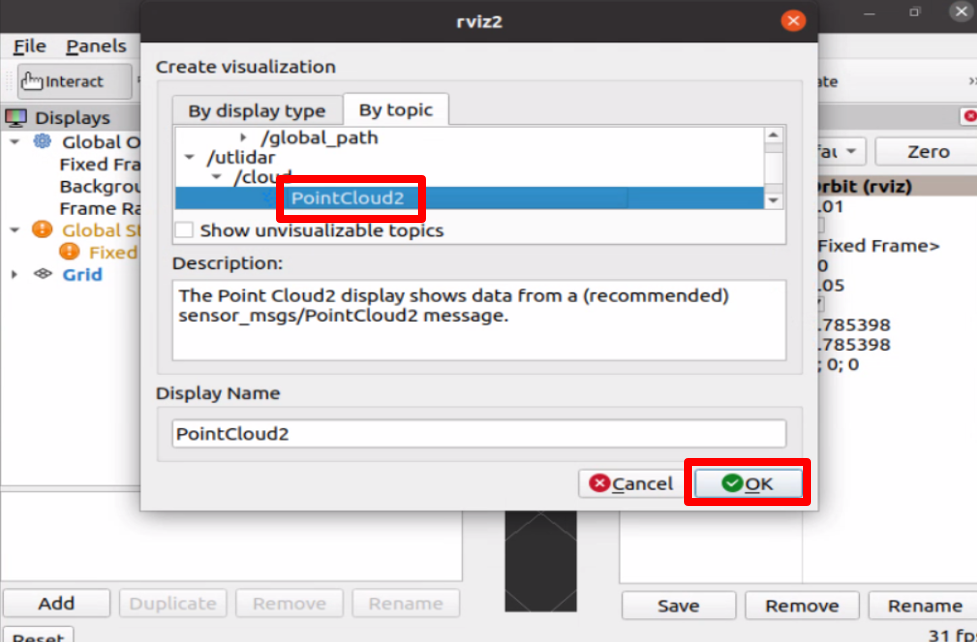
6.”Global options”の”Fixed Frame”を”utlidar_lidar”と入力、”Point Cloude2″→”topic”と選択し、”Reliability Plicy”を”System Default”に変更してください。これで点群情報が表示されるはずです。必要に応じてオプションを選択してください
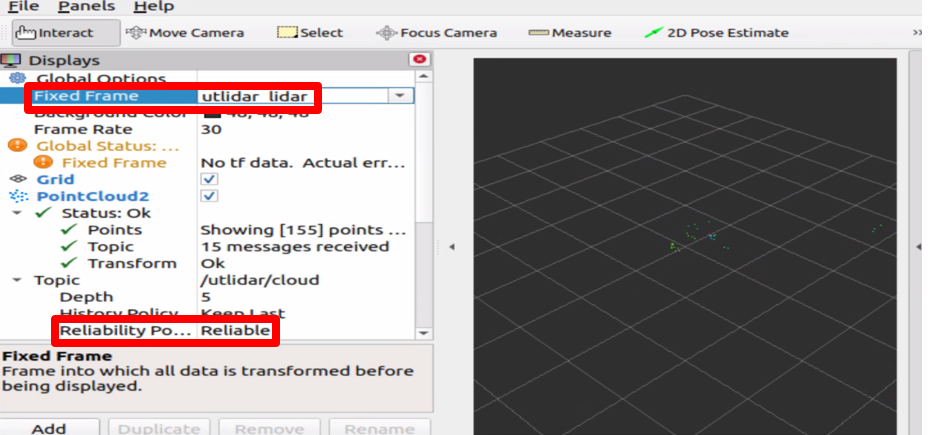
成功例がこちらになります
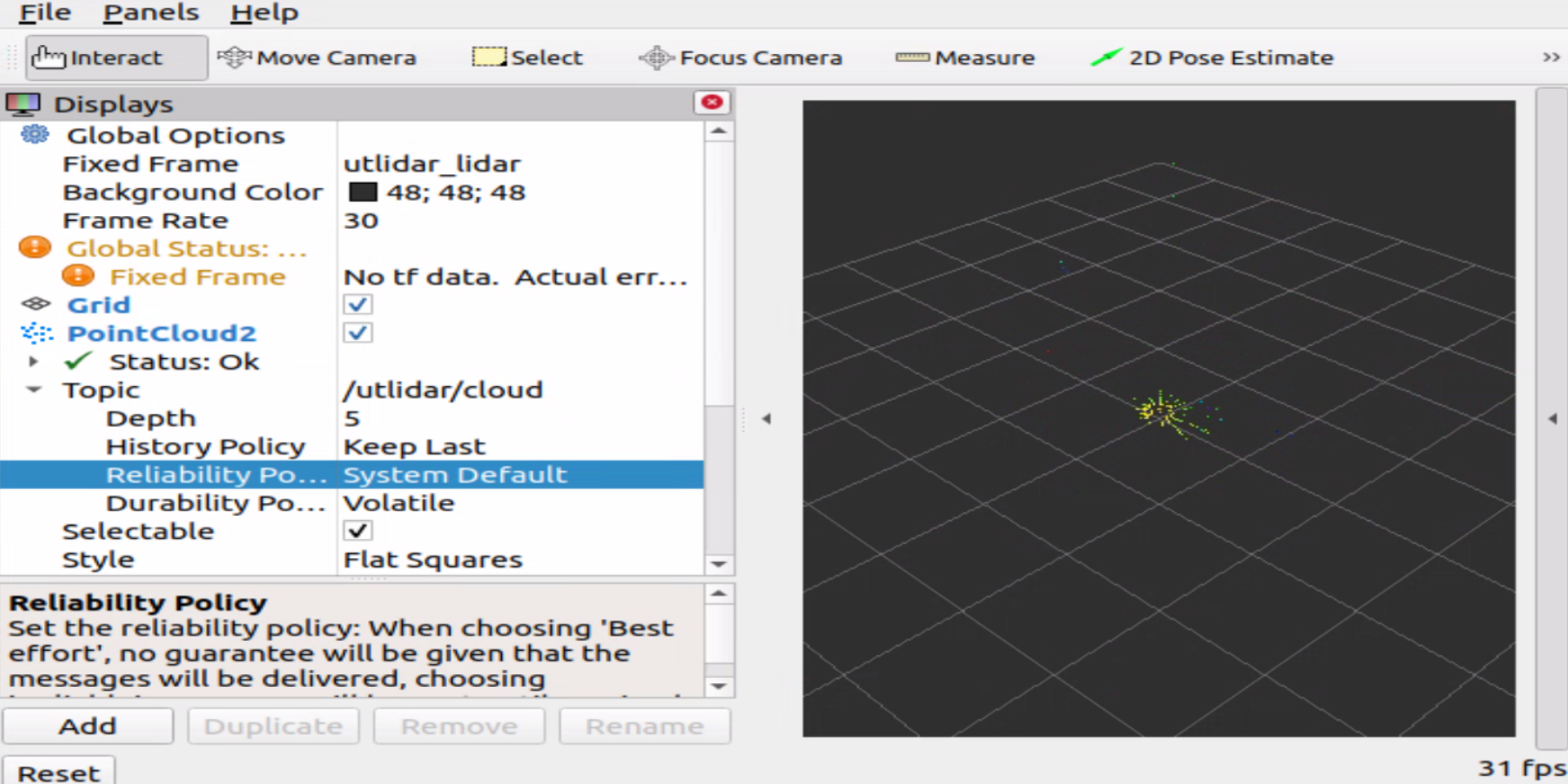
おわりに
今回はGO2-Wに備え付けのLiDARから情報を取得し、確認する手順をみてきました。
今回使用した方法はROS2 topicを活用する初歩的な方法でもあります。
この記事が少しでも役に立てたのなら幸いです。
