Raspberry Pi や Tinker Board は、いずれもARMプロセッサをベースとしており、市販のPCに搭載されているIntelプロセッサとは種類が異なります。
DOBOT社からダウンロードできるDOBOT Studioや、DobotDemo2.0に含まれるDLLは、「Intelプロセッサ向け」であるため、Raspberry Pi や Tinker Board で使おうとしても「実行エラー」となります。
この解決策としては、次の2通りがあります。
なお、DOBOT StudioのようなDOBOT専用のGUI環境は、ARMプロセッサ向けのものは用意されていないため、現状は、PythonやC++などの言語でプログラミングを行ってDOBOTをコントロールする必要があります。
以降で説明するのは、PythonやC++などからDOBOTを制御するために必要なDLLを準備する方法です。
1.ソースコードからコンパイルする方法
http://www.dobot.cc/download-center/dobot-magician.html
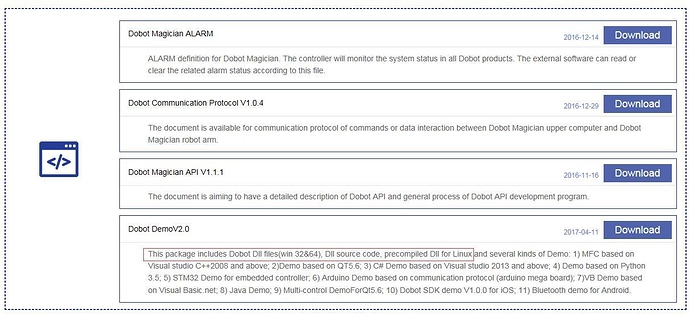
ここからDobotDemo2.0をダウンロードし、解凍後、Linux環境上で Dllのソースコードを以下の手順でコンパイルできます。
1. Qt、および gcc をインストールする。
2. python demo をコピーしてLoad library のパスを変更する。
3. コードを実行する。
※ 参考: 小型ロボットアームDOBOT MagicianをJetson Nanoからコントロールしてみよう!
2.コンパイル済みのバイナリを使用する場合
(1) 下記のリンクから、ARMプロセッサ向けにコンパイルしたDLL一式をダウンロードしてください。
(2) ダウンロードが完了したら、Raspberry Pi もしくは Tinker Board のホームディレクトリ上に、以下のコマンドで展開してください。
tar zvxf dobot.tar.gz
上記は、ダウンロードしたDLL一式 dobot.tar.gz がホームディレクトリ上に置かれている想定です。別の場所に dobot.tar.gz が置かれいている場合には、そこへのパスを含めて指定してください。
(3) 展開後、dobot というディレクトリが、ホームディレクトリ直下に生成されます。
cd dobot
にて、カレントディレクトリを移動してください。
(4) カレントディレクトリにあるDLLを参照できるよう、
export LD_LIBRARY_PATH=”.”
にて、環境変数を設定しておいてください。
(5) DOBOT Magicianと、Raspberry Pi もしくは Tinker Board とを、USBケーブルで接続し、DOBOT Magicianの電源を入れてください。
(6) 次の通り、サンプルのPythonプログラムを実行して、DOBOT Magicianが動作することを確認してください。
python3 DobotControl.py
(7) 動作が確認できたら、次回起動時に環境変数の設定が自動的に行われるよう、エディタにて ~/.bashrc (ホームディレクトリ直下の.bashrcファイル)を編集し、ファイルの最後の行に、
export LD_LIBRARY_PATH=”.”
を追加しておいてください。

