
本稿では、DobotStudio2020またはSCStudioで作成したMG400のプログラムをバックアップする方法を記載しています。
※2022よりSCStudioはDobotStudioProと統合されました。
0.機能の紹介
0-1.インポート機能
インポート機能は、現在お客様が操作しているPCなどに保存されているバックアップのプログラムや、弊社のサンプルプログラムを現在ソフトウェアと接続中のお客様のMG400に追加する機能となります。インポート時にはプログラムコードやポイントリストのファイルがまとまっているフォルダを選択することになりますので、空のフォルダやプロジェクトとして必要なファイルがそろっていないフォルダを選択するとインポートに失敗し、エラー文もないままに何も変化しませんのでご注意ください。
0-2.エクスポート機能
エクスポート機能は、現在ソフトウェア上で開かれているMG400内部のプログラム一つをPC上にコピーする機能です。MG400内部のもともとのプログラムはそのままに、操作中のPCにコピーを保存する形になりますので、プログラムのバックアップとして吸い出すことができます。保存先と名前を決めて保存すると、MG400のプログラムとして必要となるファイルがすべてそろった状態で一つのフォルダが生成されます。こちらのフォルダの中身ごとインポート時に使用するので、内部のファイルが無くならないようご注意ください。
1.プログラムをバックアップ/エクスポートする
1-1.DobotStudio2020/Proからプログラムをバックアップする方法
実際のソフトウェア画面にてご説明いたします。
1-1-1.DobotStudioProからMG400/M1Pro/Cr/Novaへ接続する
通常通りDobotStudioProから接続してください。
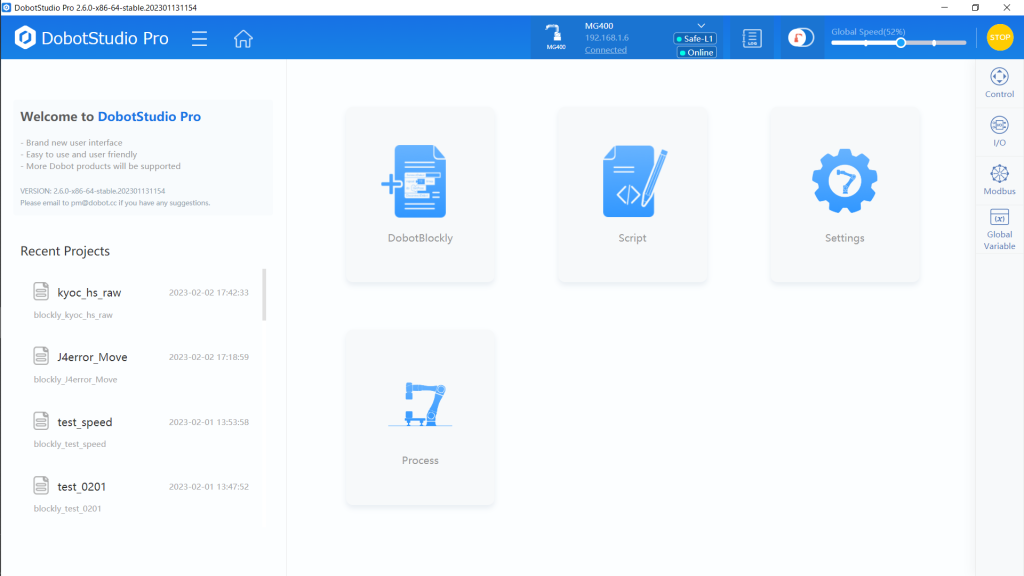
1-1-2.バックアップしたいプログラムを開く
こちらも通常の開発時と同様にバックアップしたいプログラムを開きます。
今回の例ではBlocklyにて作成したプログラムを使用しますが、Scriptでも同様にプログラムを開いてください。
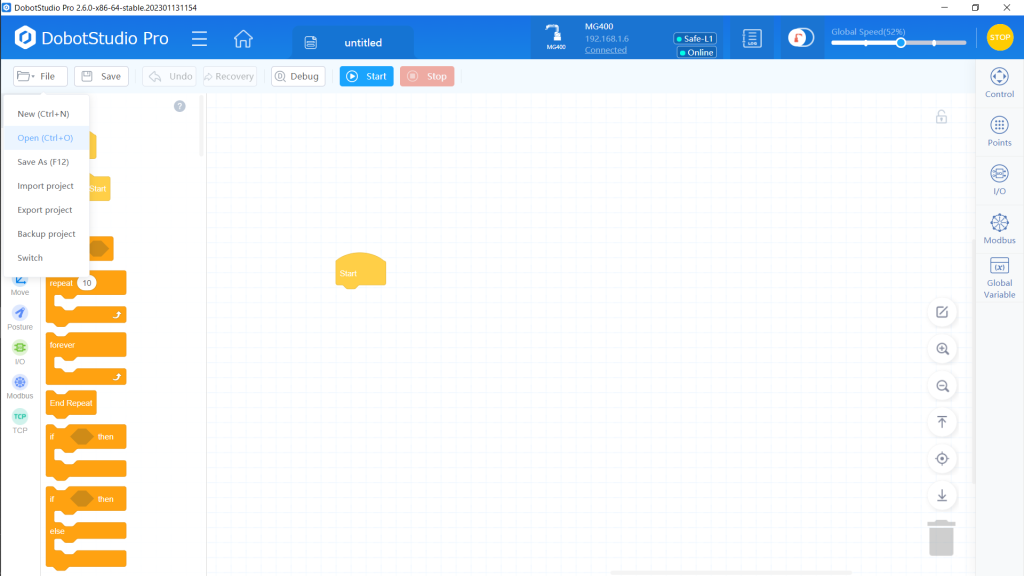
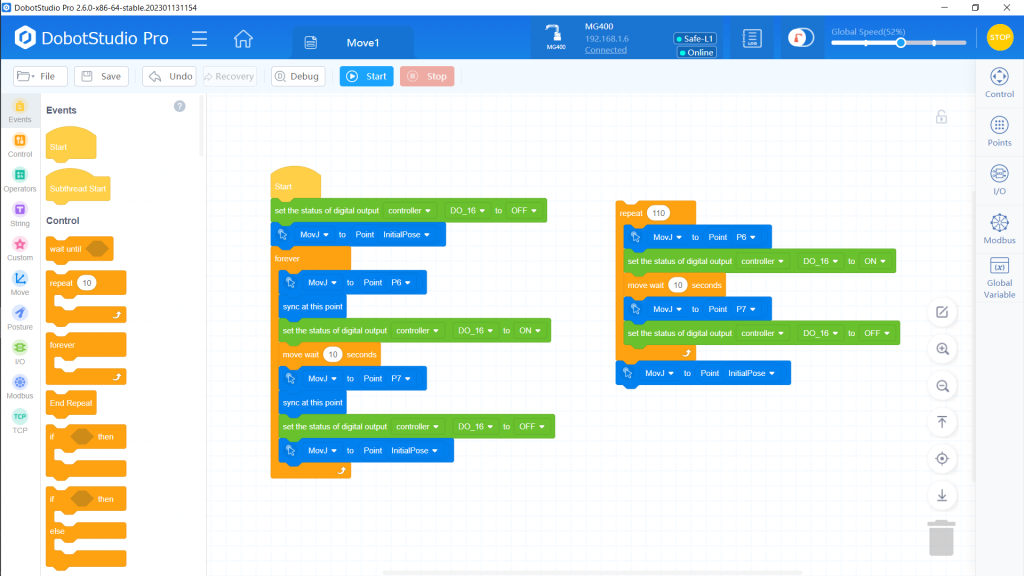
1-1-3.「プロジェクトをエクスポート」を実行する
先ほどプログラムを開いたように、ファイルボタンから「プロジェクトをエクスポート」を選択してください。
こちらの操作で現在開いているプロジェクトを丸ごと現在操作中のPCに保存することができます。
エクスポートの場合は、バックアップしたいプログラムを開いた状態でExport Projectを選択してください。
今回の例ではMove1というプログラムをPCのデスクトップへ「backup_Move1」という名前でエクスポートします。
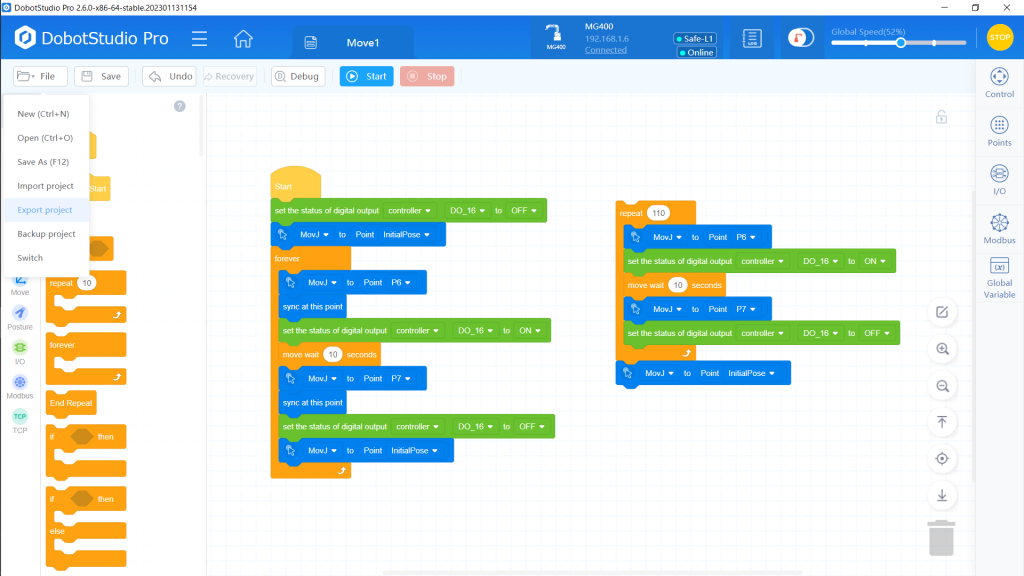
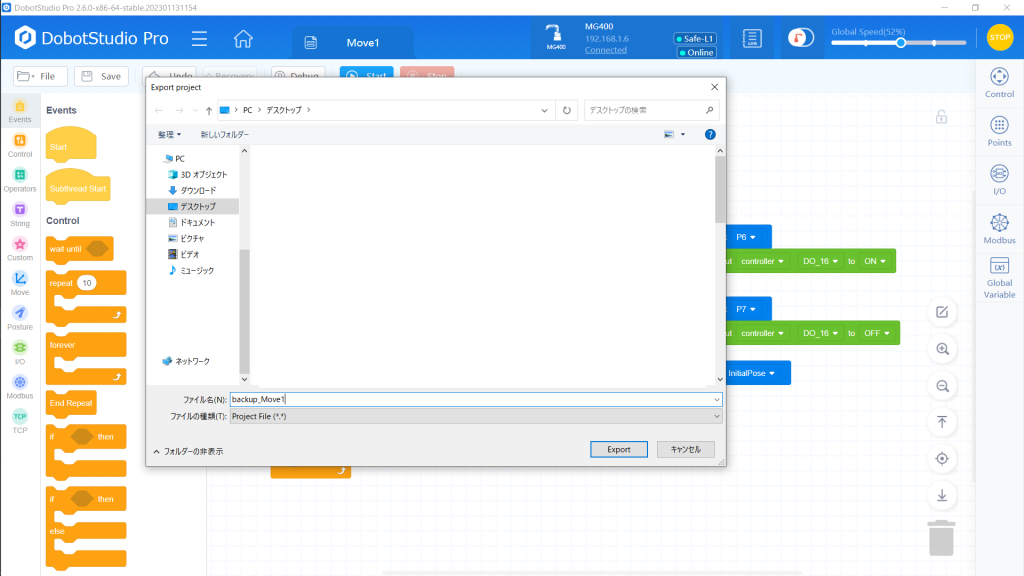
今回はデスクトップへ保存したため以下のようにbackup_Move1フォルダが生成されています。こちらがバックアップしたプロジェクトとなります。

以上でプログラムのバックアップは終了となります。
v1.3.0より前のバージョンのDobotStudio2020には、プログラムをインポート・エクスポートする機能がございません。
1-2.ソフトウェアを使用せずバックアップする方法
MG400をPCと接続して電源を投入した状態で、Windowsエクスプローラーから以下のパスを指定していただくと、MG400内部に保存したプログラムを閲覧することができます。このディレクトリに保存されたプロジェクトファイルをコピーペーストすることでインポート・エクスポートが可能です。
プログラム以外のフォルダのロボットの設定ファイルにつきましては変更や削除をしないようご注意ください。
1-2-1.エクスプローラを開く
ファイルを操作するWindows標準ソフトであるエクスプローラをお開きください。インターネットエクスプローラやMicrsoft Edge、chrome,FireFoxなどのブラウザソフトではありません。
1-2-2.エクスプローラよりロボットのフォルダにアクセスする
MG400/M1Pro
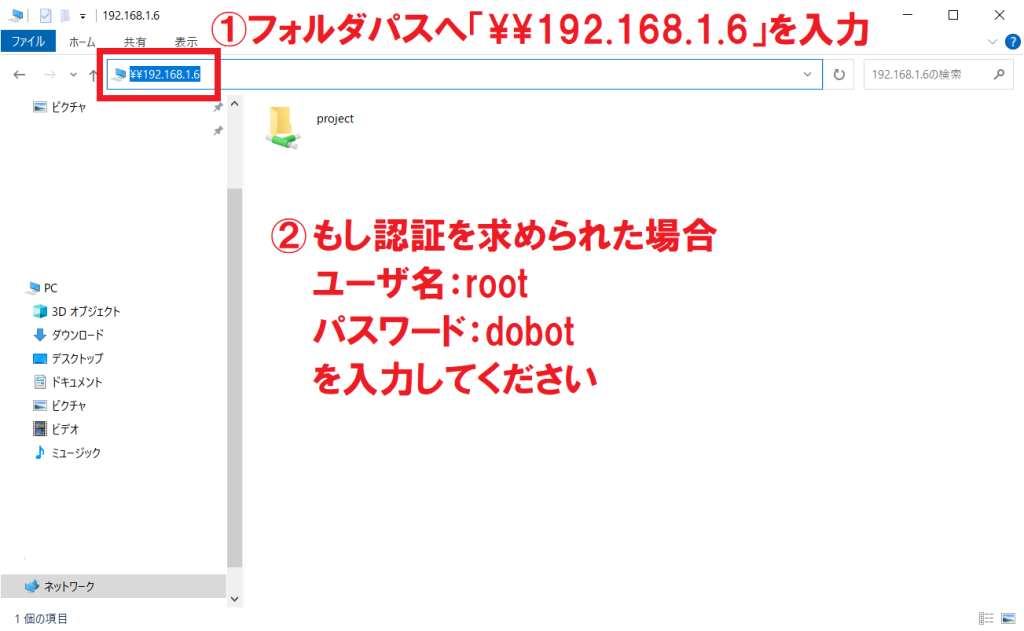
//192.168.1.6/project/project
以下は「test_0511」のプログラムを取り出す際の画像です。
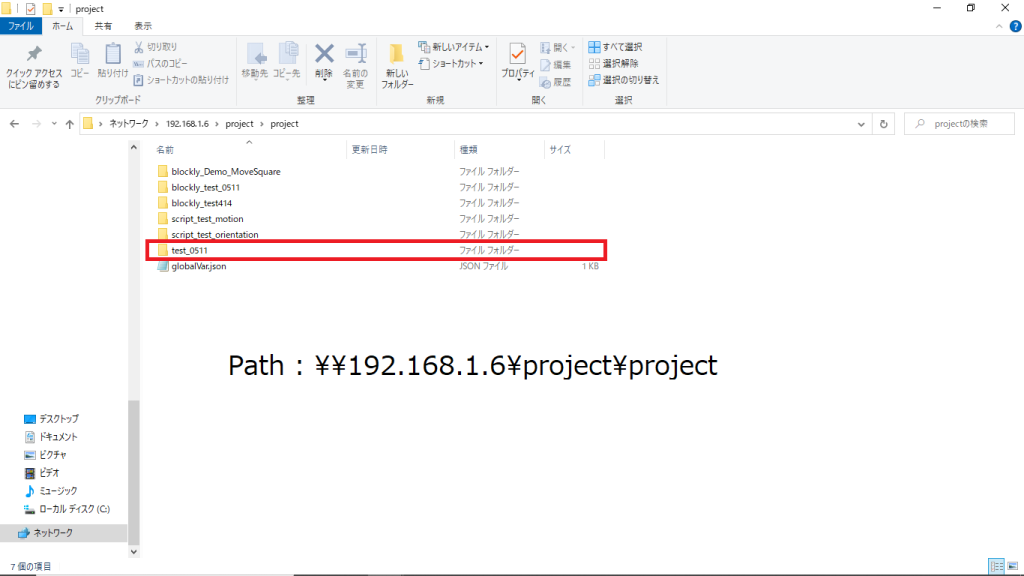
プロジェクトの作成方法によってプロジェクト名の前に”script_”、”blockly_”が付きます。インポート時に必要になりますのでフォルダ名は変更しないようにお願いいたします。
CR/Nova
これらのロボットタイプの場合、IPアドレスはデフォルトで192.168.5.1となります。MG400/M1Proの場合の手順についてIPアドレスを”192.168.5.1″に読み替えて作業をお願いいたします。
2.プログラムをインポートする方法
2-1.DobotStudioProの場合
インポート時にはエクスポート時とは逆に何かしらプロジェクトを開いている場合は閉じる必要がございます。編集中で保存していない内容がある場合は必ず保存を忘れないようお願いいたします。
「プロジェクトをインポート」より、PC内に保存しているバックアッププロジェクトのフォルダを選択します。成功するとバックアップしたプロジェクトの中身が表示されます。バックアップフォルダの中身が足りない場合や、選択したフォルダが間違っている場合はエラーとなります。
また、バックアップ時にプロジェクトを開かず行ってしまった場合は中身がないプロジェクトが保存されることになるので、選択したフォルダが正しい場合でも何も変化が起きません。フォルダの中のファイルのサイズが明らかに少なくないか事前にご確認ください。
正常に成功した際はそのまま保存を押して新しい名前を付けて保存してください。
2-2.ソフトウェアを使用しない場合
接続からロボット内部のフォルダへのアクセスはエクスポートにて説明した方法でアクセスしてください。
インポートする場合、バックアップしたプロジェクトのフォルダごと以下のフォルダにコピーしてください。
MG400/M1Pro
\\192.168.1.6/project/project
CR/Nova
\\192.168.5.1/project/project
プロジェクト追加時のフォルダ名にご注意ください。
Blocklyのプロジェクトの場合、フォルダ名の先頭に必ず”blockly_”を追加してください。こちらがない場合はBlocklyプロジェクトと認識されずDobotStudioPro->Blocklyのプログラム選択画面に表示されません。ご注意ください。
備考.SCStudioからプログラムをバックアップする方法
SCStudioではプログラムの作成画面でWorkspaceを右クリックすることで、プログラムのインポート・エクスポートが可能です。
Export

Import

ご不明点等ございましたら、お気軽にdobot@techshare.co.jpまでお問い合わせください。
