1. はじめに
CRシリーズでは、現在CR3,CR5,CR7,CR10,CR12,CR16の計6種類のロボットアームが販売されています。
本稿ではそれぞれの設置手順をご案内します。
[注意] 設置台は、CRの重量だけでなく、最大加速度運動の動力に耐える剛性が必要です。
[注意] CRの移動軌跡が動作中に妨げられないような位置に設置してください。
2. ロボットアームの設置手順
2-1. CR3
下の画像がCR3の背面の図面となります。
マウントプレートに付属のM6の六角穴付きボルトで固定してください。
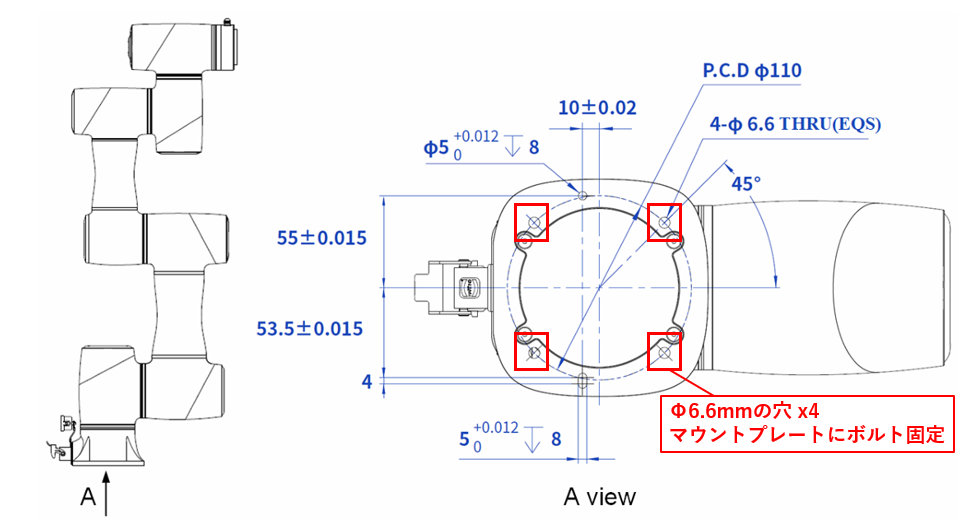
2-2. CR5,CR7
下の画像がCR5,7の背面の図面となります。
マウントプレートに付属のM8の六角穴付きボルトで固定してください。
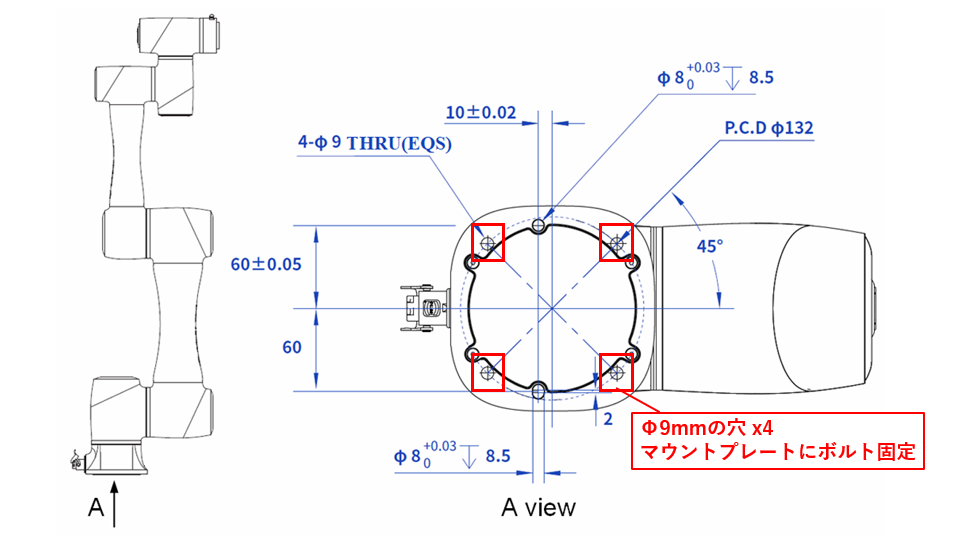
2-3. CR10,CR12,CR16
下の画像がCR10,12,16の背面の図面となります。
設置台に付属のM8の六角穴付きボルトで固定してください。
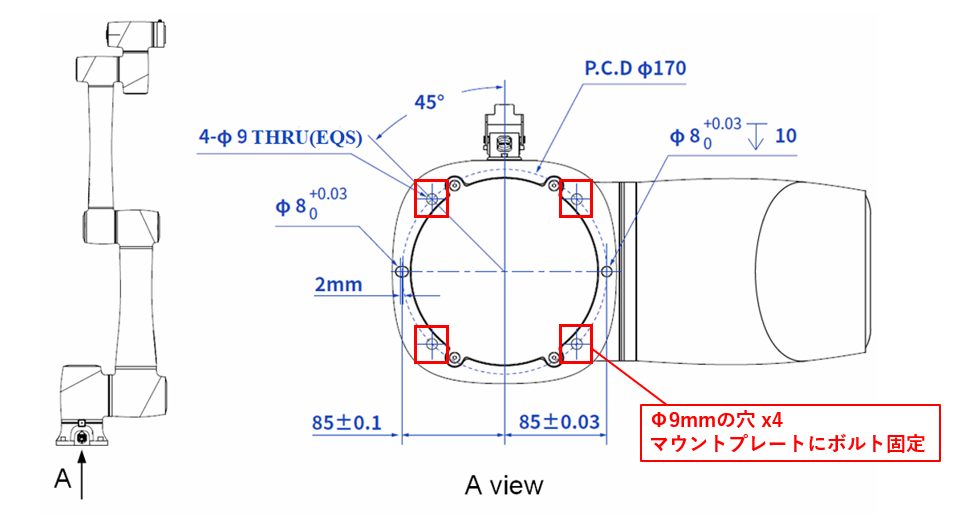
2-7. マウントプレートに関して
マウントプレートは弊社で販売しておりますので、ご興味のある方は下記メールアドレスまでお問い合わせください。
※CR10,12,16は重量の関係上、既存のマウントプレートは使用できませんので、ご希望の方はその旨をご記載ください。

3. ケーブル接続手順
次の画像に従って、CRおよびコントロールキャビネットに必要なケーブルを接続します。
① USBドングルをUSB1に接続します。
② 非常停止スイッチを接続します。
③ ロボットと通信をするためのヘビーデューティーケーブルを接続します。もう一端はCRに接続します。
④ 電源ケーブルを接続します。
⑤ コントロールキャビネットの前面および背面にある電源スイッチを両方押し、電源を入れます。
CRの手先のランプが青点滅から青点灯に変わると起動完了です。
[備考] CRの手先のランプが赤色に点灯している場合は、非常停止ボタンが押されている可能性があります。非常停止ボタンの赤いボタンを右方向に回転させることで、押下状態を解除することができます。ケーブルの接続が終わると、次はCRを操作するための専用ソフトウェア「DobotStudio Pro」との接続を行います。
下記の記事に詳細をまとめていますので、よろしければこちらもご参照ください。
ご不明点等ございましたら、お気軽にdobot@techshare.co.jpまでお問い合わせください。

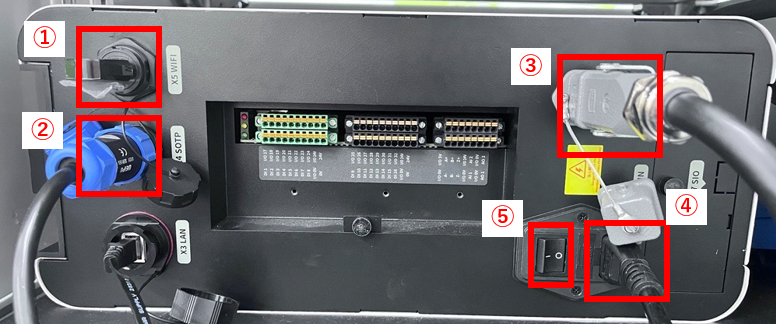
ピンバック: [CR] DobotStudioPro セットアップ方法 – TechShare FAQ