目次
初めに
本記事では、オプションのMid360/XT16版を用いたメーカーの用意したSLAMの使い方を案内する予定です。
ただし、メーカーに確認したところ、現状はうまく動作せず、2024年の年末頃に更新予定とのことです。(24/8/5現在)
使用するためにTechShareで用意した使用例(点群取得とSLAM)が下記のようにございます:
- Mid360の場合
- XT16の場合
環境
環境は、次のようなものを想定しています。
- 機種: Go2 R&D(Edu), R&D+(Edu+)(AIR/PROではないもの)
- 付属LiDAR:Mid-360
1.Expansion Dock(Jetson Orin)のアップデート
公式ドキュメント(module update)に書かれているように、アップデートをします。

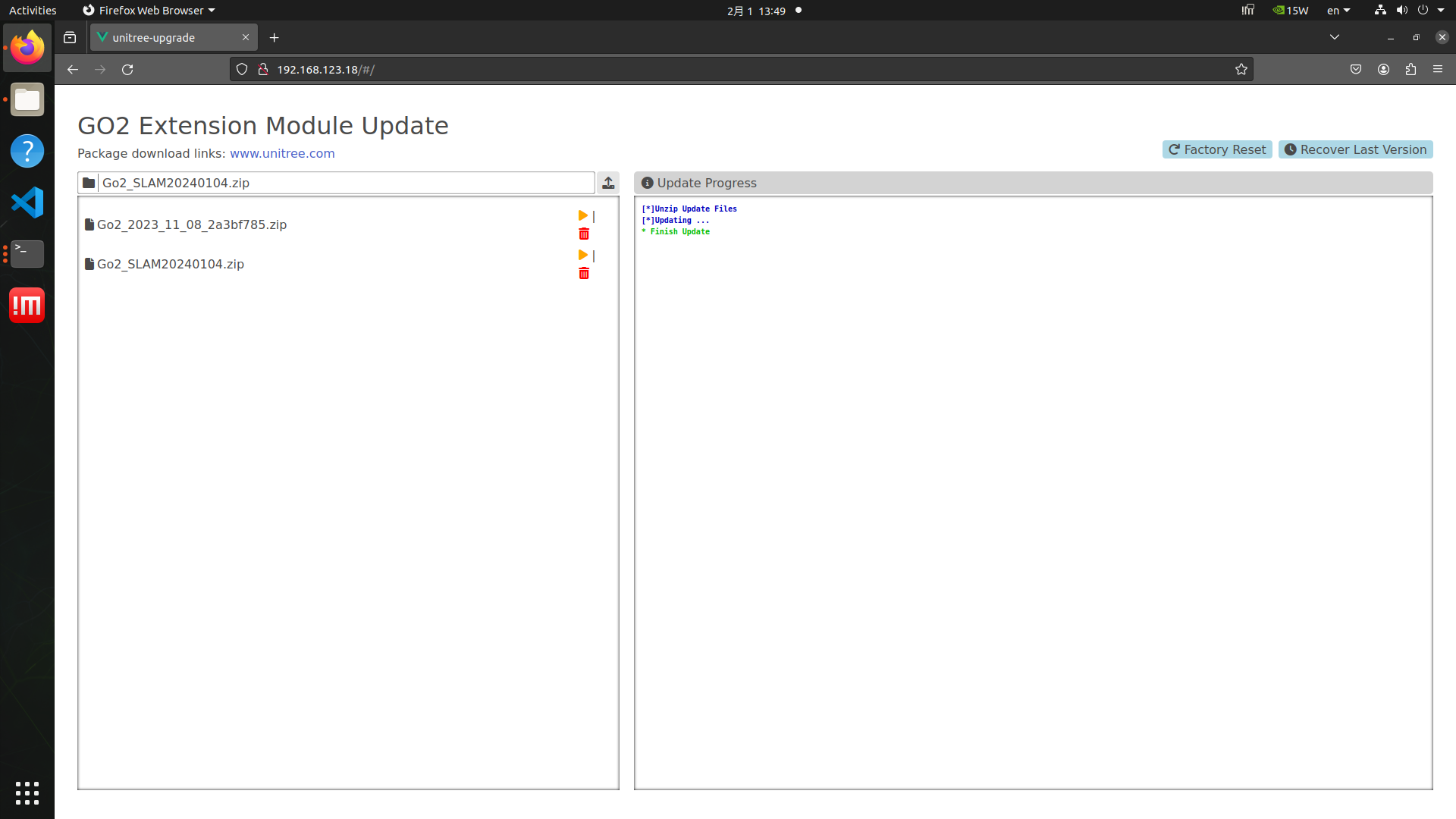
Updateが完了すると画像のような表示になります。
また、Docking Station内部のrootディレクトリ直下(homeディレクトリではないです)に /unitree フォルダが生成されます。
2.Mid360のipアドレス設定
以降は、SLAMに関する公式ドキュメント(SLAM Navigation_service)を参考に進めます。
ドキュメントによると最初に、
$ ping 192.168.123.18 #Docking PC IP
$ ping 192.168.123.20 #Lidar IP
$ ping 192.168.123.161 #Motion Control PC IPとしていますが、デフォルトではLiDAR IPのみ通らないという状況になっています。
本節ではmid-360を192.168.123.20に設定していきます。
2-1. Windows PCとMid360の接続
IPアドレスの設定には、livox_viewerというものを用いる必要がありますが、弊社で調べた限りではDocking Station (Jetson Orin/ Ubuntu20)だと使えません。
そのため、Windows PC と 市販Mid360の付属ケーブルを用意し、Windows PCとMid-360を接続します。
2-2. Windows PC から Mid360 の設定を行う
まずWindowsのlivox viewerをダウンロードします。
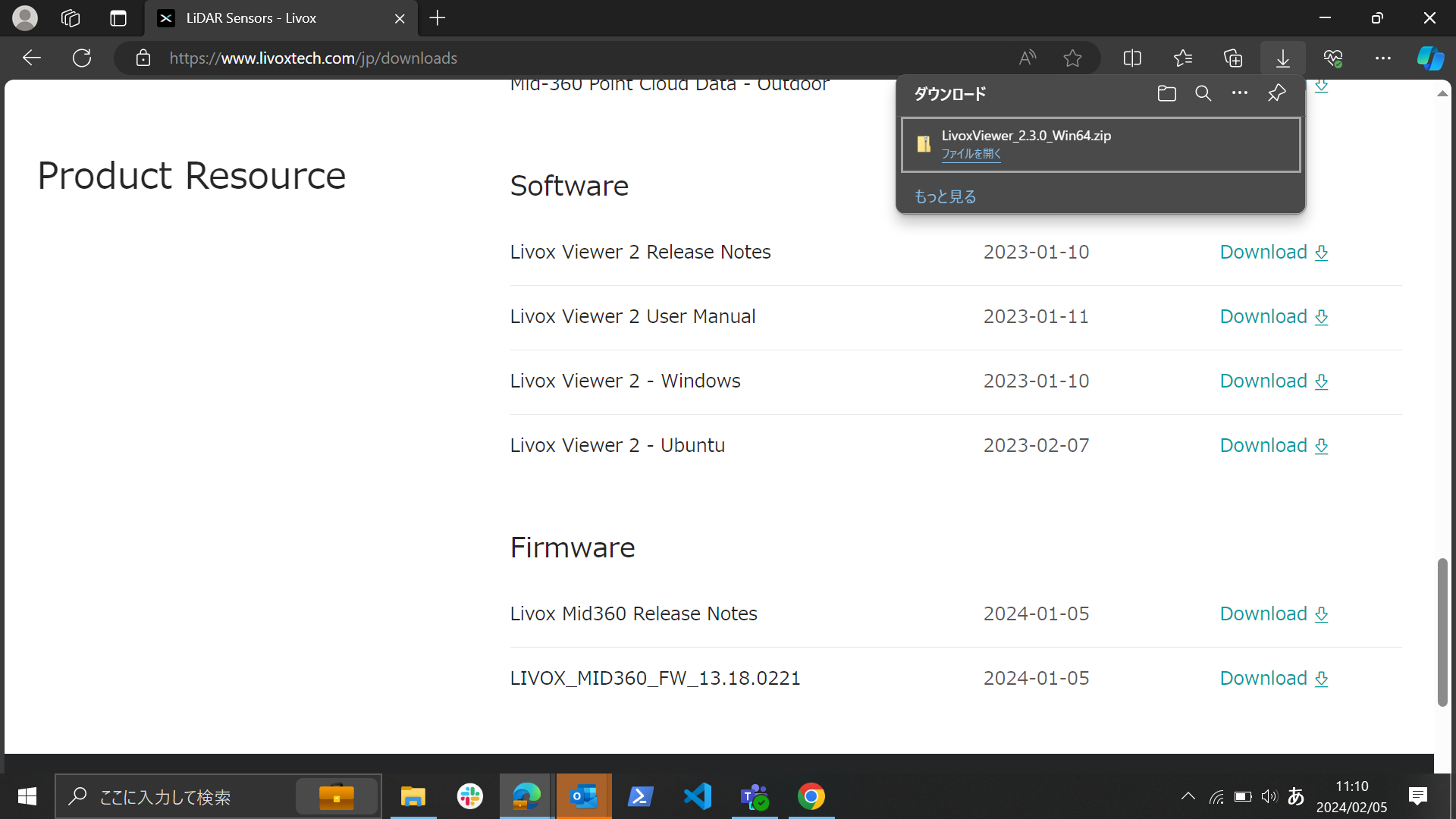
次にこれを展開してその中にあるexeを起動します。
デフォルトではlivoxのIPアドレスは192.168.1.1xxとなっているため、競合しない範囲で適当にWindows PC側のIPアドレスの修正をします。
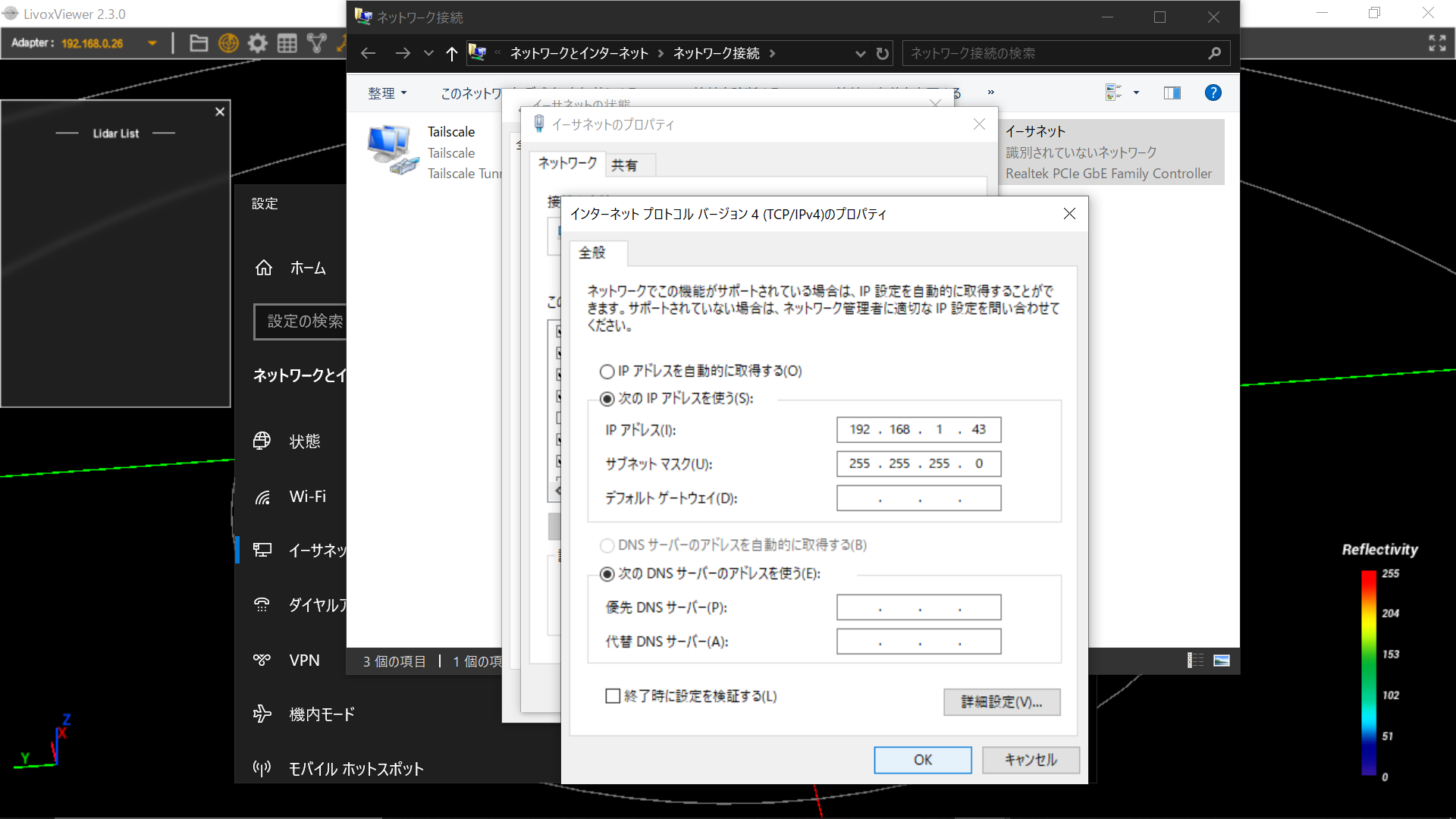
左上から、adapterを先ほど設定したPCのIPアドレスにすると、Mid-360が見つかります。
その後、歯車マークから設定を行います。
- LiDAR IP: 192.168.123.20
- Point/IMU IP: 192.168.123.18
この時の192.168.123.18のアドレスはDocking Stationで受け取るために、Docking StationのIPアドレスを指定します。

2-3. Go2に戻し、pingを確認する
最後にGo2 Docking StationにMid-360を戻し、背中のJetson Orinからpingが通ることを確認します。
$ ping 192.168.123.20 #Lidar IP
3.Mid360を用いたSLAMの実行
※これ以降は書きかけの内容になります。
ドキュメント通りにやる。
Mid-360の番号をpackage_mid360.yamlに記述。
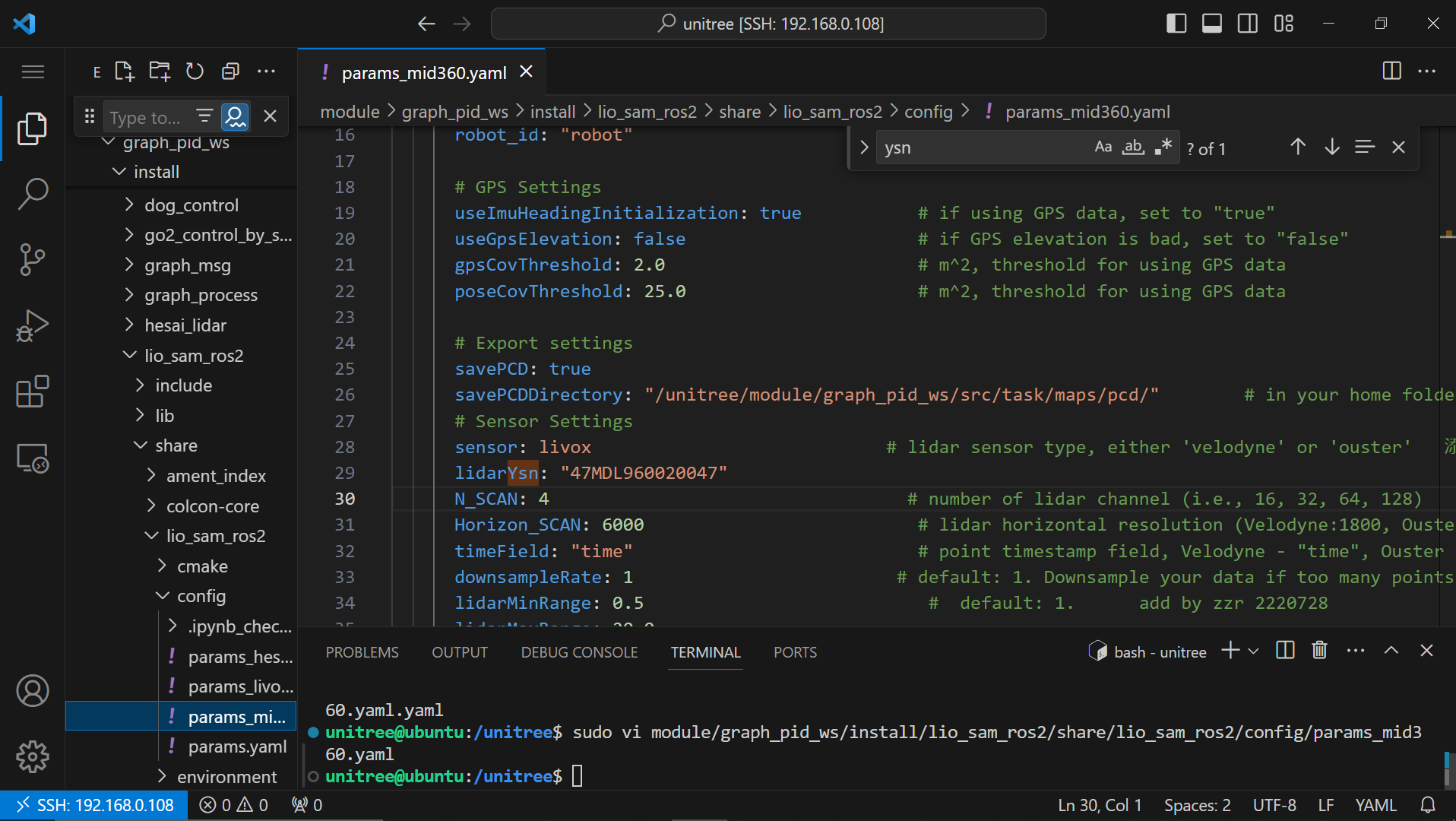
demoパッケージを適当な場所で作成する。その後、コンパイル。

※コメントではMid360の場合2にするように書かれているが、おそらく逆。Mid360の場合は1にする
以下のように実行する。
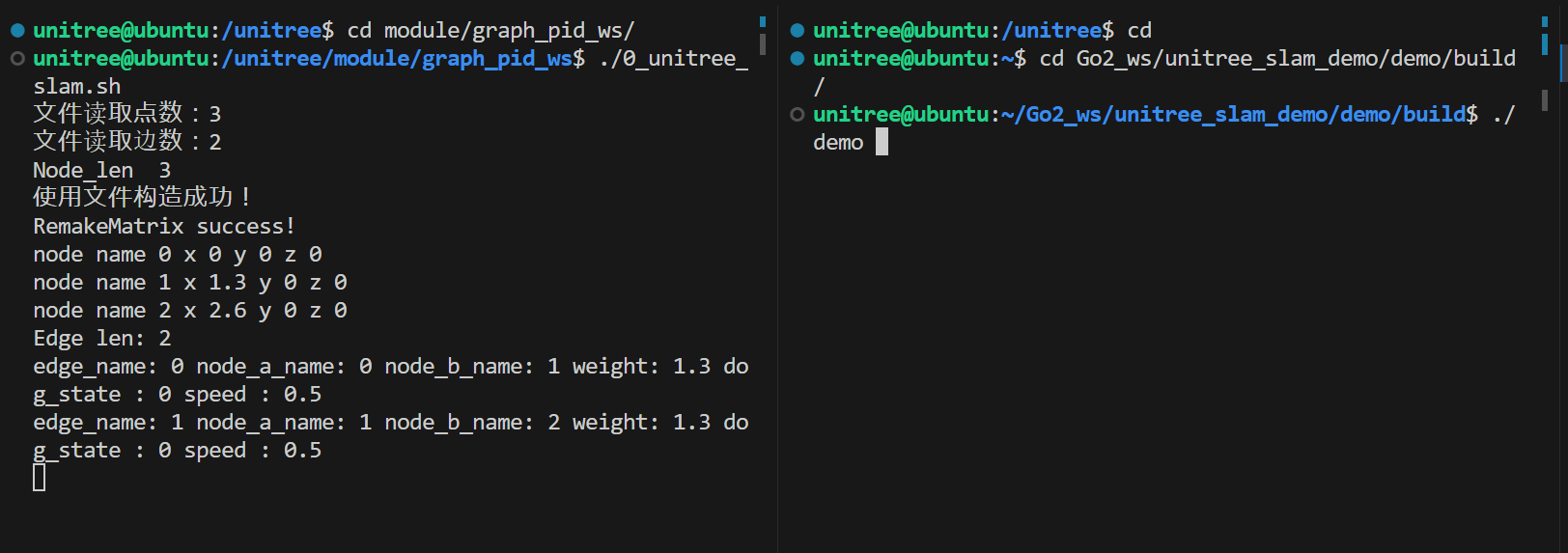

エラーが発生する。
おわりに
この記事が少しでも役に立てたのなら幸いです。
