初めに
本記事では、オプションのXT16版の動作確認方法を案内します。
- 【前編】XT16を動かしてみる(現在の記事)
- 【後編】XT16 on Go2でD-LIOを使う【SLAM】
環境
環境は、次のようなものを想定しています。
- 機種: Go2 R&D(Edu), R&D+(Edu+)(AIR/PROではないもの)
- 付属LiDAR:XT16
1.XT16のip設定
メーカー公式資料Payload – Go2 SDK Development Guideの、LiDARの項目を参考に取り付けを行います。
正しく接続されていれば、DockingStationから
$ ping 192.168.123.20としたときに反応があります。
これが、XT16のIPアドレスになります。
通常IPアドレスはセットアップ済みですが、下記の手順でより詳しい設定を行うこともできます。
192.168.123.20をブラウザに打ち込むことで設定画面に移行できます。
DockingStation(192.168.123.18)で点群を取得する場合は、DestinationIPを192.168.123.18に設定します。その他外部PCから取得する場合は、そのIPアドレスを設定します。
もしくは画像のように255.255.255.255にすることで、任意の192.168.123.xxxから取得することもできます。
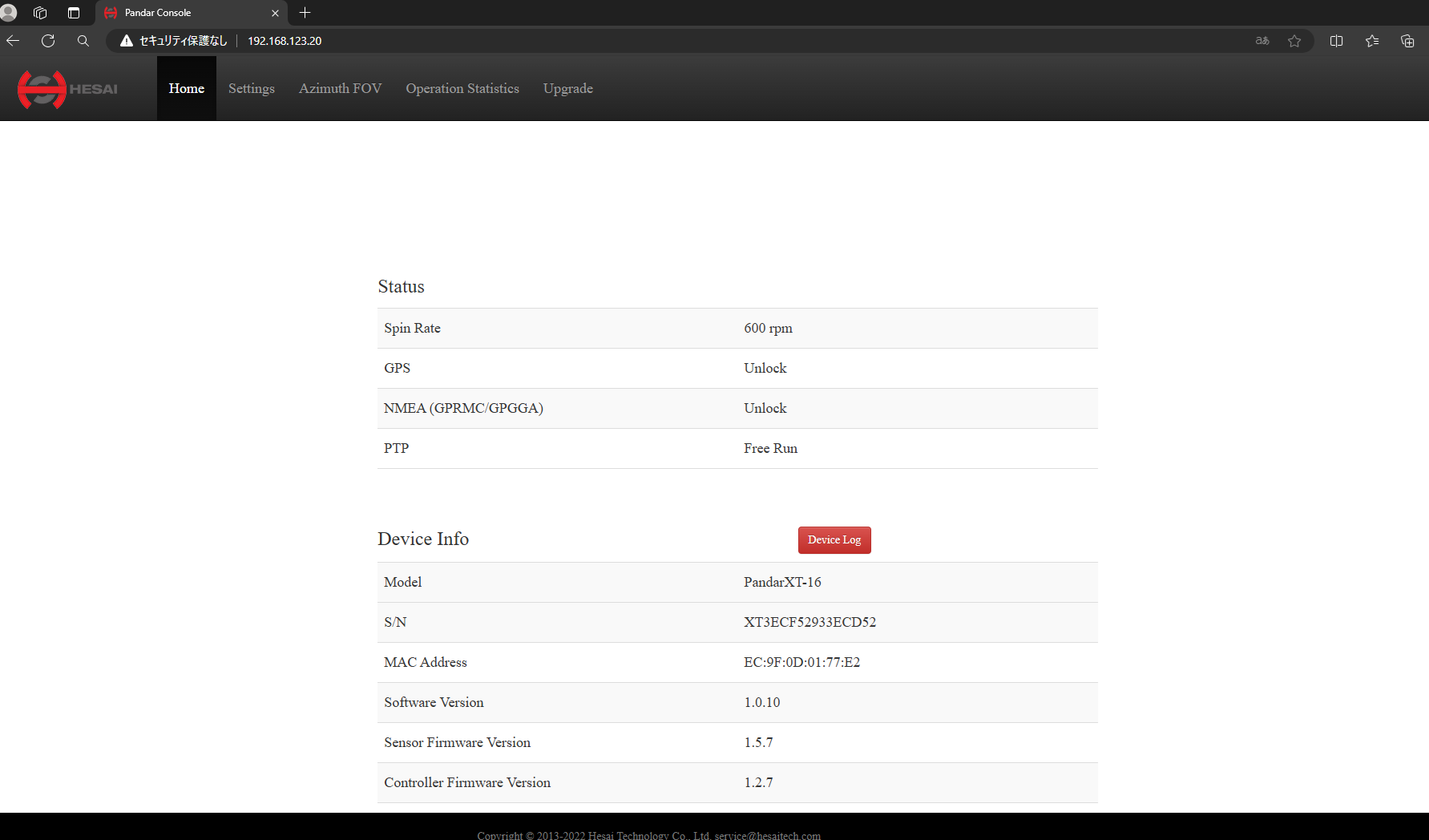
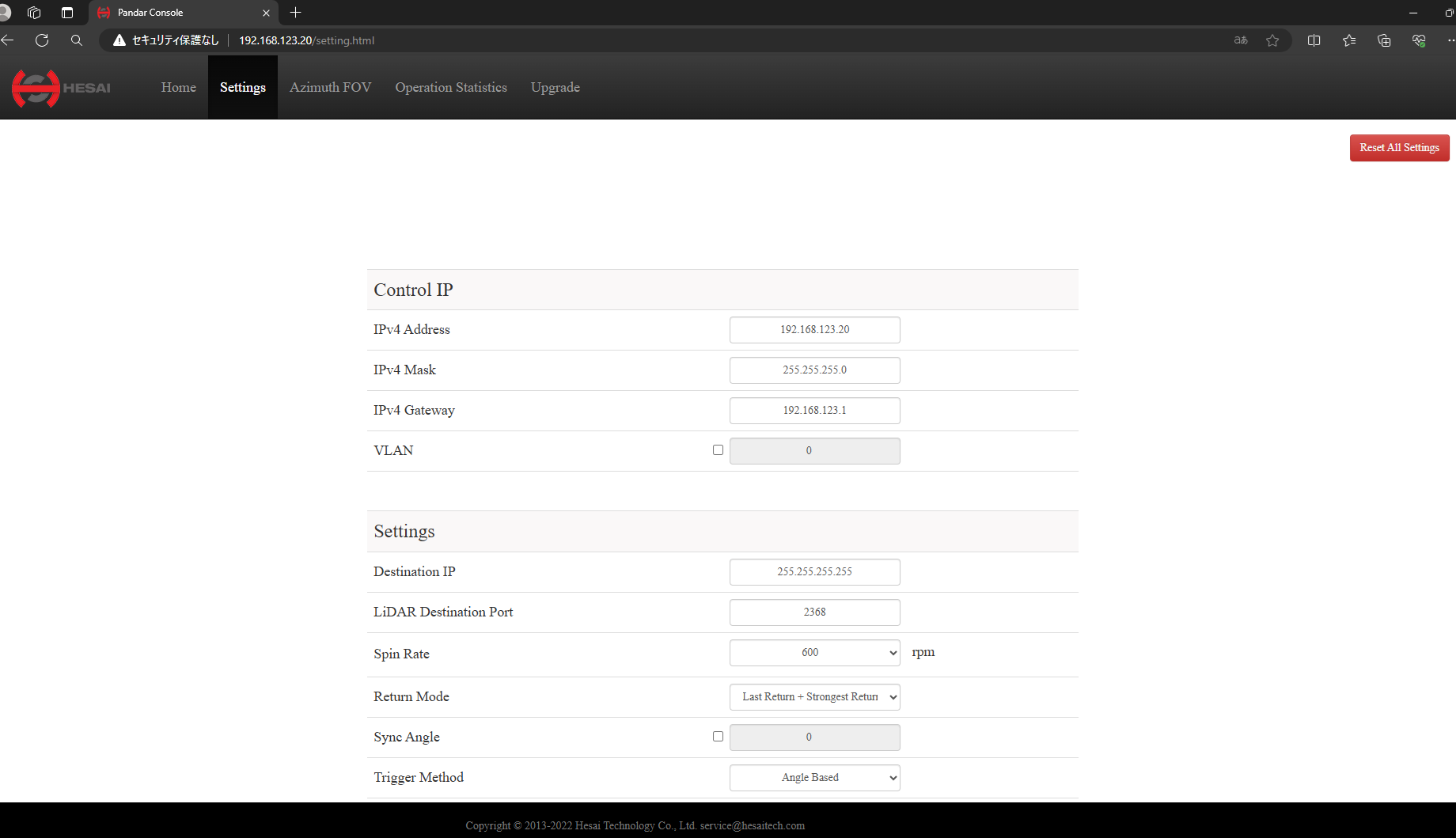
2.hesai_ros_driverのインストール
Docking Stationをネット接続します。
【Unitree Go2】Docking Station のインターネット接続方法
その後、下記のようにhesai_ros_driverをダウンロードします。
$ mkdir -p foxy_ws/src
$ cd foxy_ws/src/
$ git clone --recurse-submodules
https://github.com/HesaiTechnology/HesaiLidar_ROS_2.0.git
画像のようにconfigを修正します。
LiDARのIPアドレスを192.168.123.20に修正します。
その後、コンパイルします。
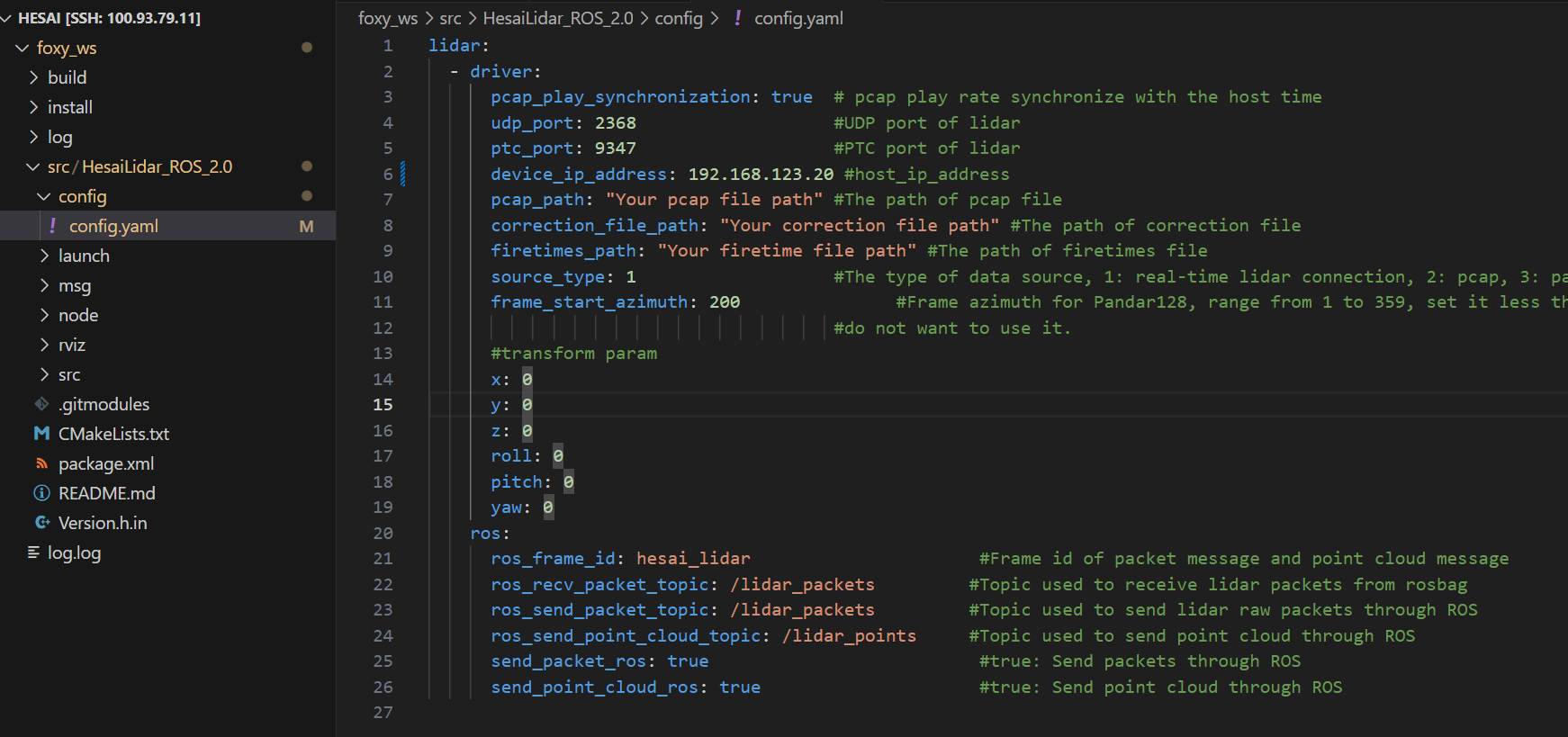
$ cd ..
$ source /opt/ros/foxy/setup.bash
$ colcon build --symlink-install※ warningが大量に出てくるが問題ない
3.実行
最後に実行します。
すると、点群が取得できました。
terminal 1:
$ source /path/to/unitree_ros2/setup.sh
$ . install/setup.bash
$ ros2 run hesai_ros_driver hesai_ros_driver_nodeterminal 2:
$ source /path/to/unitree_ros2/setup.sh
$ rviz2
frame: hesai_lidar
topic名: lidar_points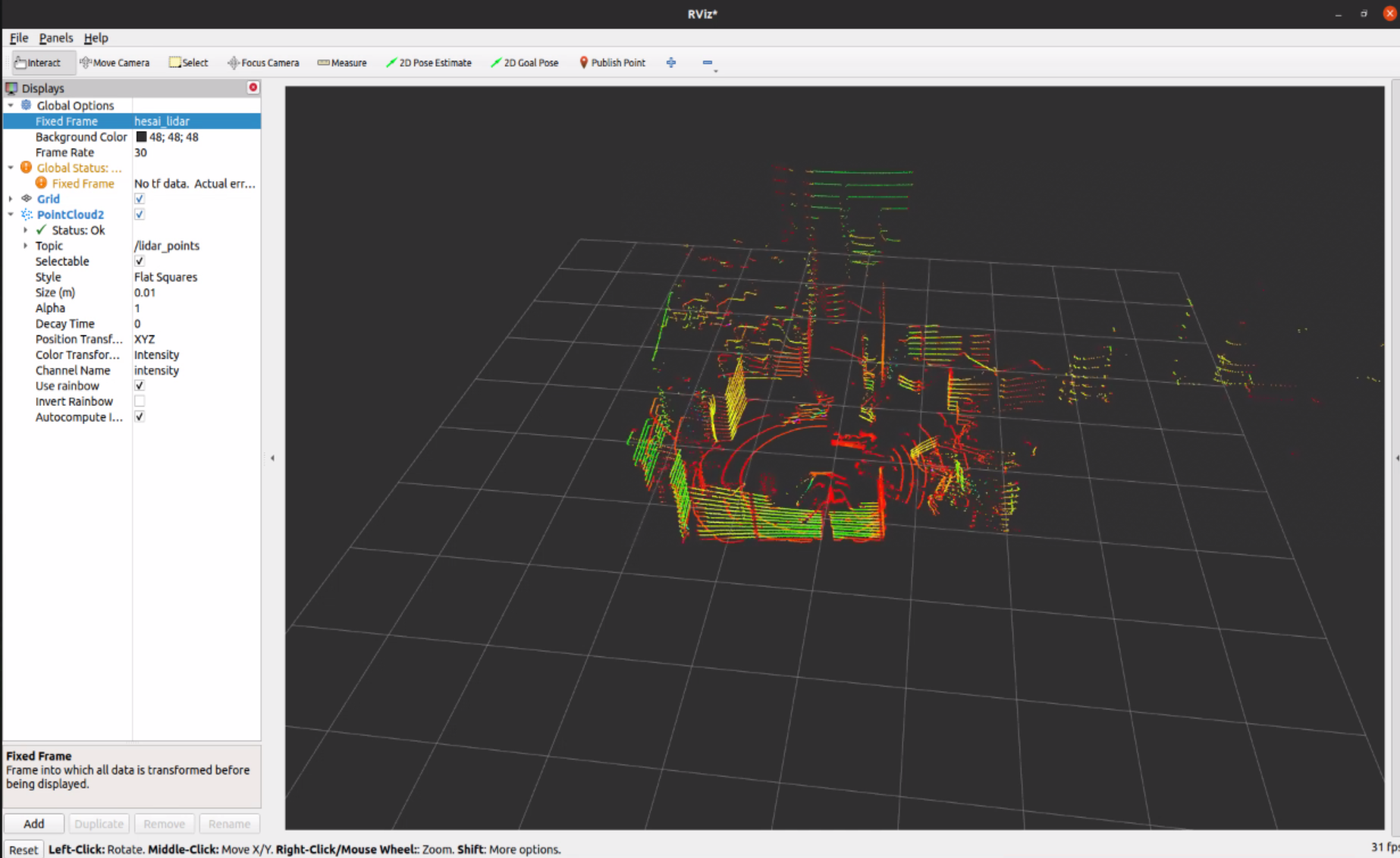
このように点群データを取得できれば、成功です。
おわりに
本記事ではXT16版のROS2 foxyにおける動作確認方法を見てきました。
この記事が少しでも役に立てたのなら幸いです。
