
1. はじめに
DOBOT RobotVisionKitは、制御ソフトウェアDobotVisionStudioを使用する事で、コーディングを行わずに画像処理システムを作成・実行することができます。画像処理システムの実行結果は、Magician, MG400, M1 Proで使用することができます。本稿では、RobotVisionの設置からDobotVisionStudioに接続するまでの方法をご案内します。
[備考] MG400, M1 Proと連携する場合には、DobotVisionStudioで作成した画像処理システムの実行結果(座標情報など)をLANケーブルを用いてTCP/IP通信によりMG400, M1 Proへ送信し、受信したMG400, M1 Pro側のプログラムにて受信データをもとに移動命令等の処理を行うという流れになります。つまり、実行結果をTCP/IP通信で送信するまでが機能となります。
2. 環境
以下の環境にて、このセットアップ手順が有効であることを確認しています。
OS: Windows 10(64bit)
ソフトウェア: DobotVisionStudio v4.1.2
製品: RobotVisionKit
3. キット内容物
キットの内容物は以下の通りです。

4. セットアップ手順
4-1. 本体部分の組み立て
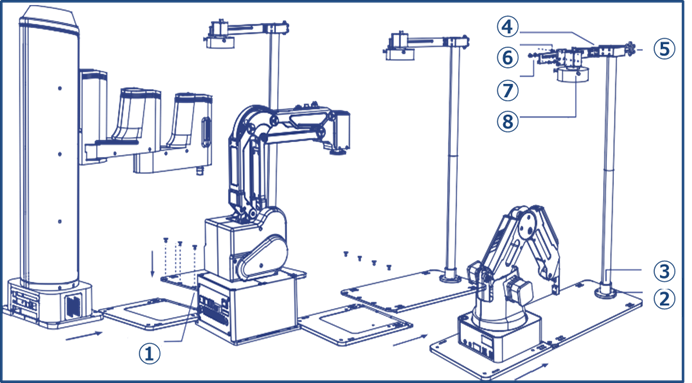
①カメラプレート2枚をM4*8六角穴付ボルトで取り付ける。
②フランジサポートをカメラプレートにM4*10六角穴付ボルトで取り付ける。
③延長ポールをフランジサポートに取り付ける。
④カメラサポート(1)をカメラサポート(2)にM4*10六角穴付ボルトで取り付ける。
⑤カメラサポート(1)と延長ポールをサムスクリューで固定する。
⑥カメラをカメラマウントプレートにM3*8六角穴付ボルトで取り付ける。

⑦カメラマウントプレートをカメラサポート(2)にM3*6六角穴付ボルト2本とワッシャー2個で取り付ける。

⑧カメラ照明をカメラの上にノブで取り付ける。
4-2. カメラ照明部分の組み立て
Magician の場合
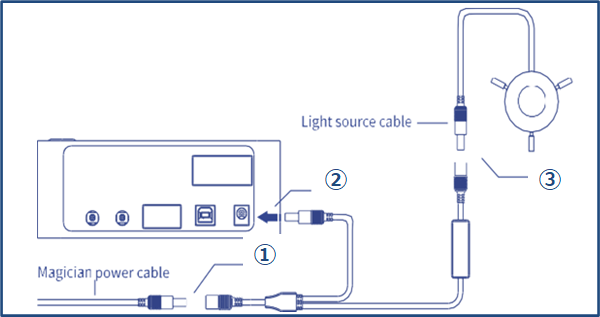
①Magician用照明スイッチとMagicianの電源アダプタを接続する。
②Magician用照明スイッチとMagicianの電源インタフェイスを接続する。
③Magician用照明スイッチとカメラ照明を接続する。
M1 Pro/MG400 の場合
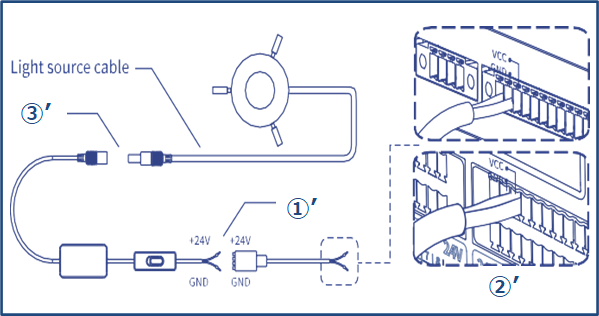
①’M1 Pro用照明スイッチとアダプタケーブルを接続する。(赤の配線は+24V, 黒の配線はGND)
②’アダプターケーブルとM1/MG400のI/Oインタフェイスを接続する。
③’M1 Pro用照明スイッチとカメラ照明を接続する。
4-3. 制御ソフトウェアの起動
step1
下記リンクよりDobotVisionStudioのインストーラをダウンロードしてください。
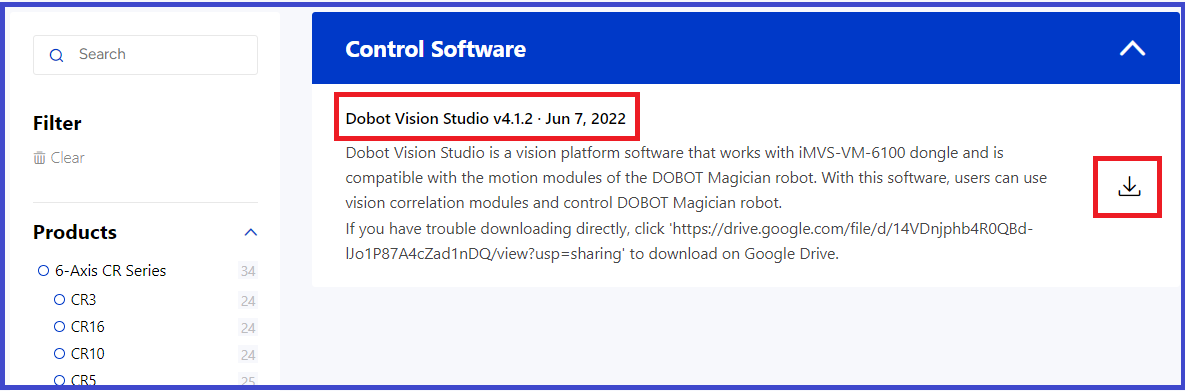
step2
解凍したフォルダの中のDobotVisionStudio.exeを実行してください。
[備考]MVS_STD.exeはカメラの接続・パラメータ確認用ソフトウェアです。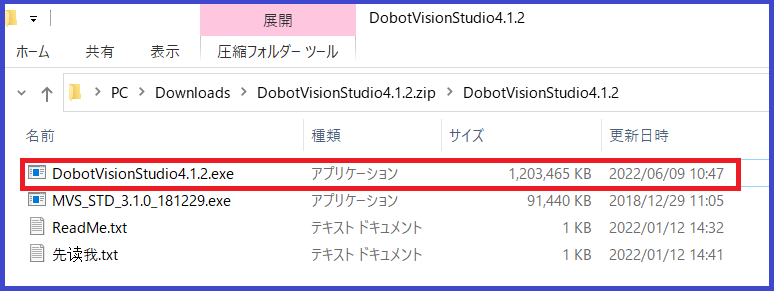
step3
Nextをクリックします。
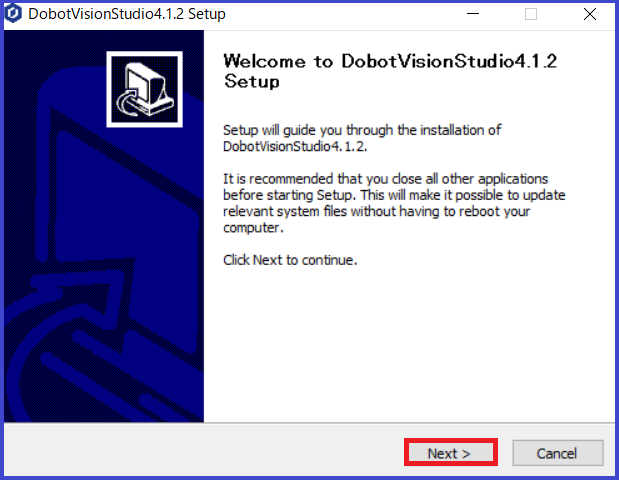
step4
インストールするコンポーネントを選択し、Nextをクリックします。デフォルトの選択は以下画像の通りです。
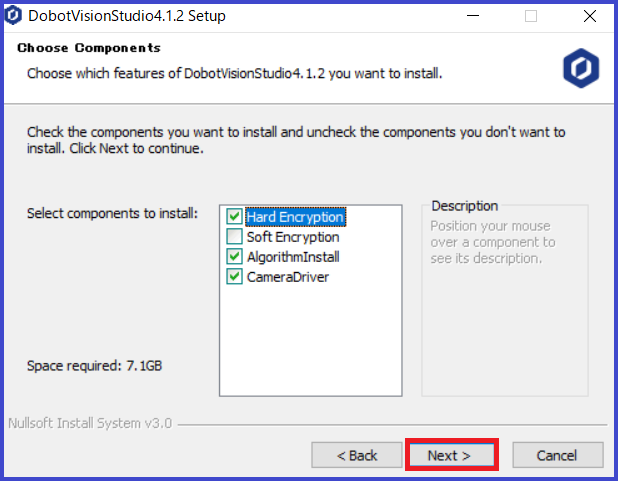
step5
インストール先を指定しInstallをクリックすると、インストールが始まります。
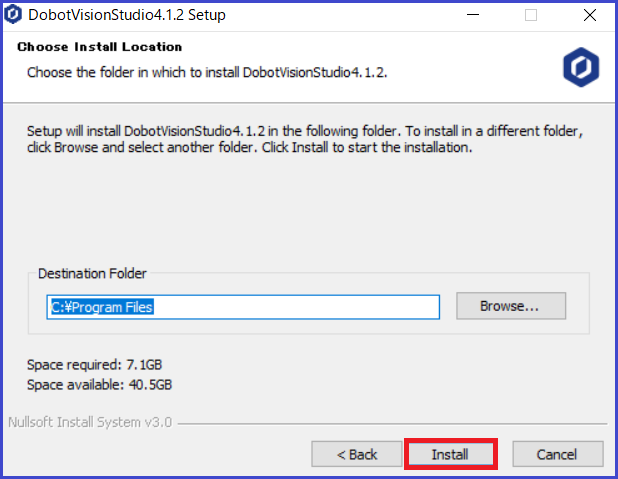
step6
PCのUSBポートに付属のドングルを挿します。セキュリティ上、ドングルがWindowsに認識されている間のみDobotVisionStudioが使用できますので、起動のタイミングだけでなく、DobotVisionStudioを使う間はドングルを常に接続してください。

step7
インストールされたDobotVisionStudioを実行し、以下画像のようなウェルカムページが表示されれば起動は完了です。
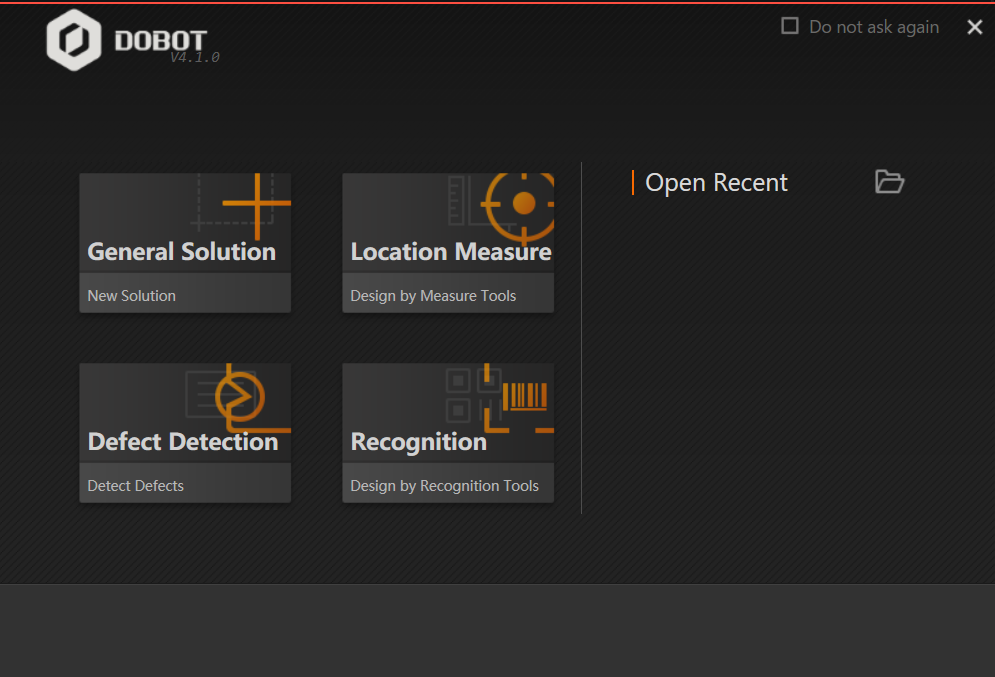
4-4. カメラの認識と調整
step1
付属のUSBケーブルを用いて、カメラをPCのUSB3.0ポートに挿します。認識すると自動的にドライバがインストールされます。
[注意]USB2.0ポートではカメラは認識されません。必ずUSB3.0ポートをご使用下さい。
step2
DobotVisionStudioを実行し、ウェルカムページからGeneral Solutionをクリックしてください。
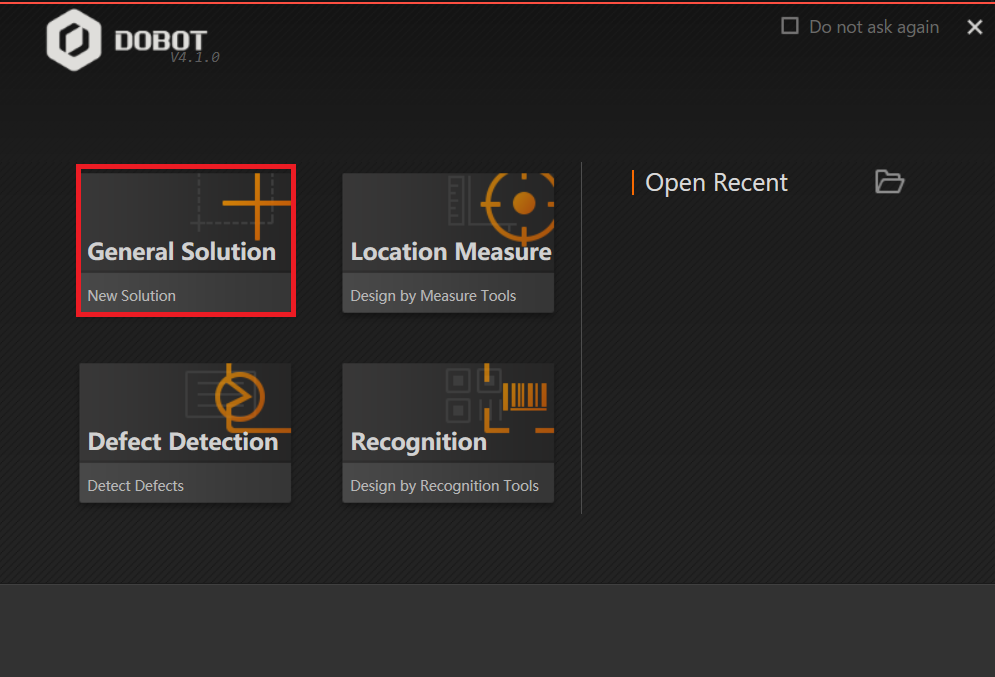
step3
以下画像のような画面に切り替わります。画像では、本節に関連する項目に絞って説明を記載しています。
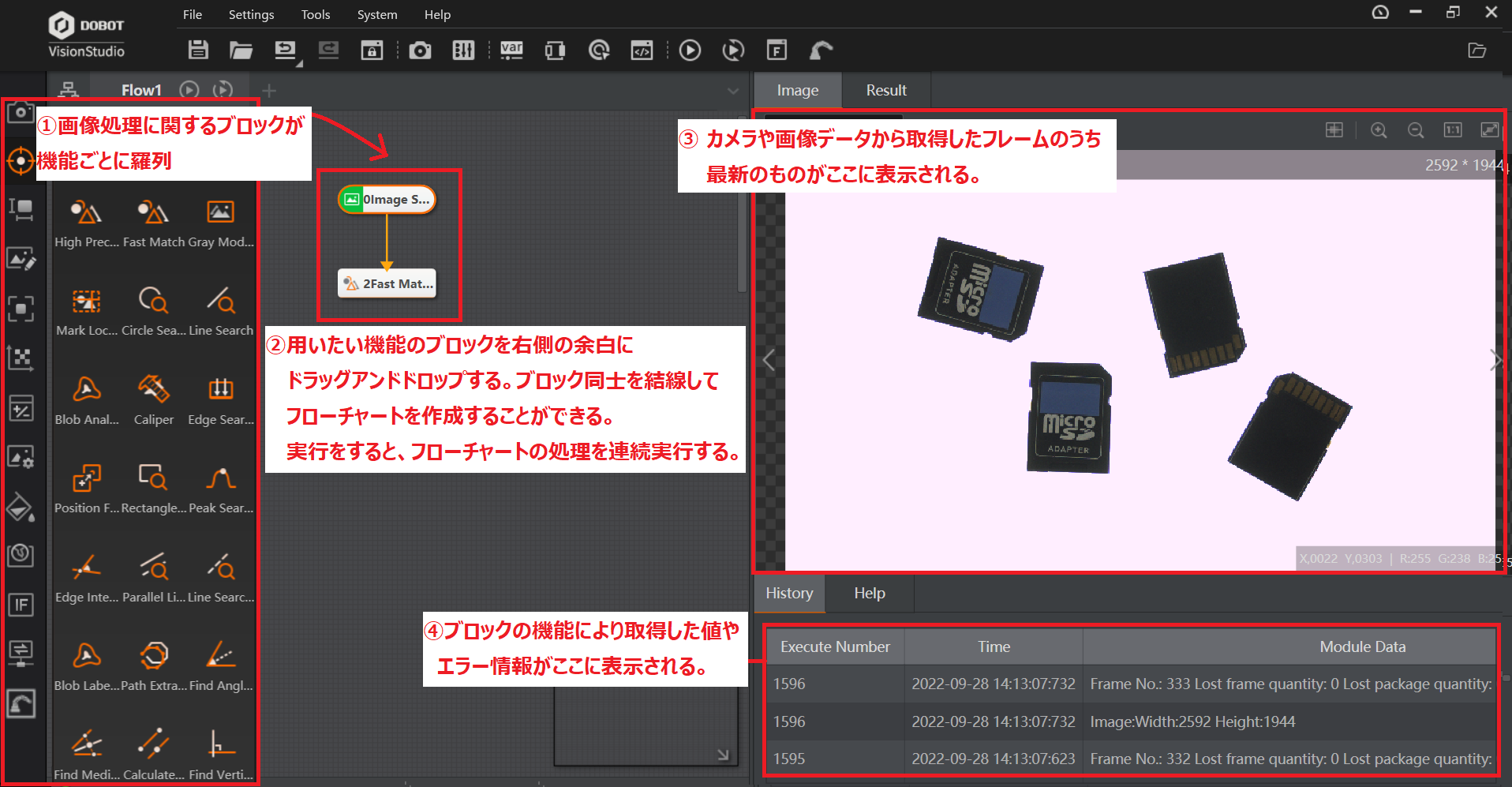
step4
VisionStudioがカメラを認識しフレームを取得できるかを確認するために、フレーム取得機能を持つImage Sourceブロックをドラッグアンドドロップします。
[備考] 今回に限らず、プログラム内でカメラからフレームを取得する処理を行う場合は、フローチャート内にてImage Sourceブロックを用いることになります。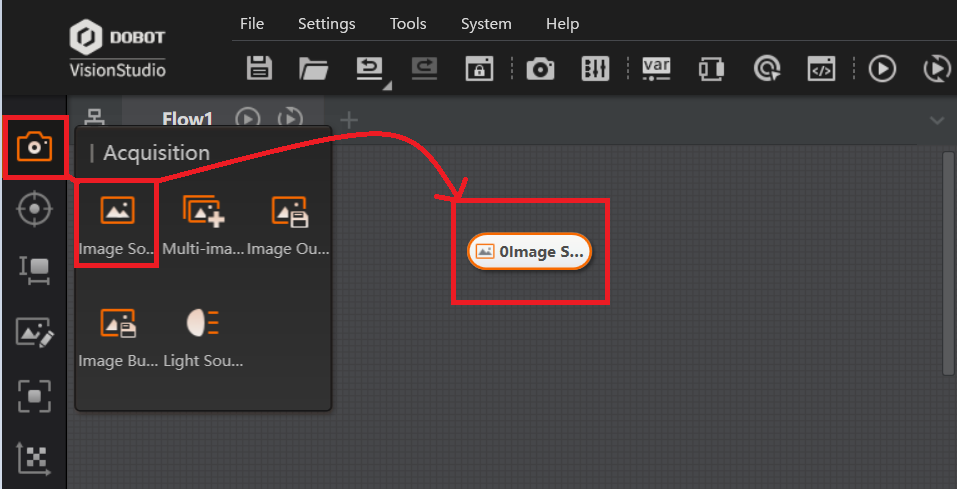
step5
①Image Sourceブロックをダブルクリックします。新たにImage Sourceのウィンドウが表示されます。
②今回はカメラからフレームを取得するのでBasic Params→Image SourceにてCameraを指定します。
③カメラのマークをクリックすると、新たに接続するカメラの設定を行うためのCamera Setのウィンドウが表示されます。
④Device Listの+マークをクリックして、新規のカメラの設定を開きます。
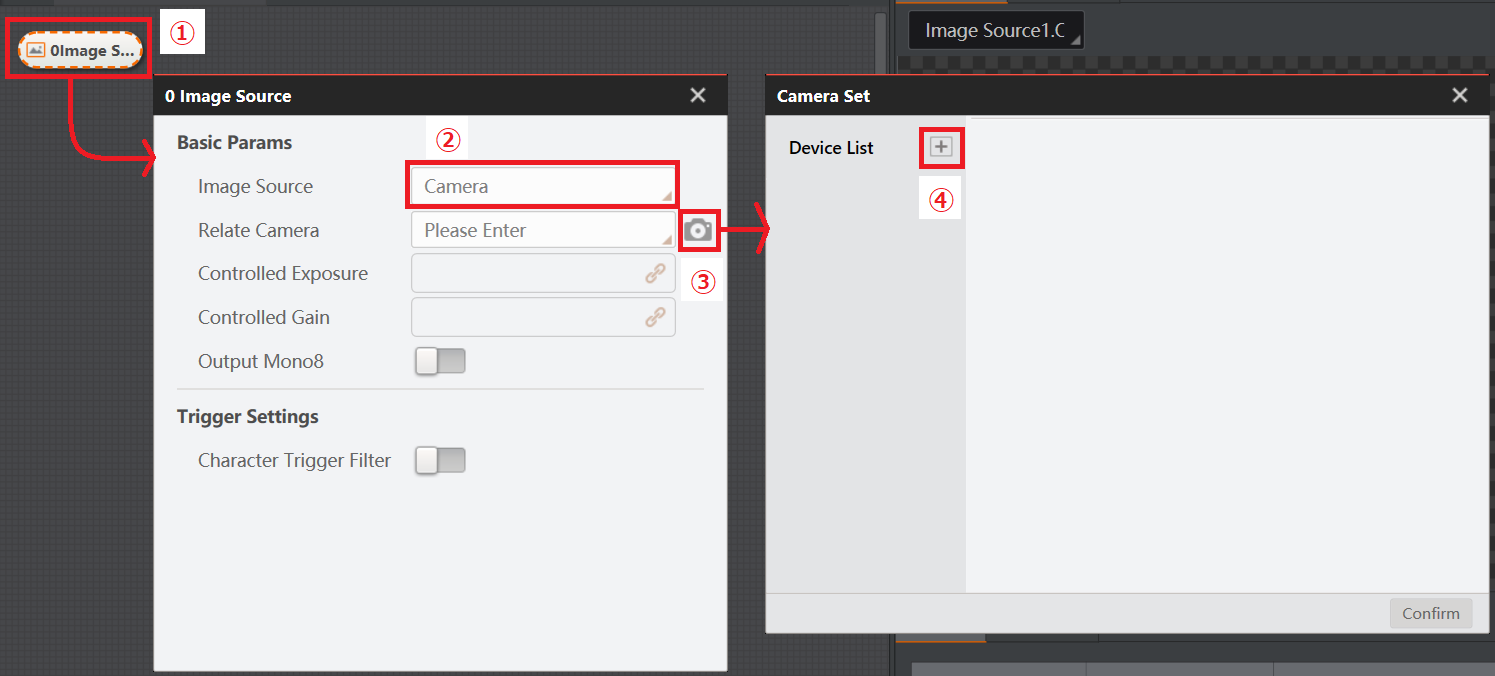
step6
Common ParamsタブのCamera Connect→Choose Cameraにて接続したカメラを指定します。
[備考] プルダウンの項目にカメラが表示されない場合は、一度DobotVisionStudioを閉じ、カメラのUSBを接続しなおして再度お試しください。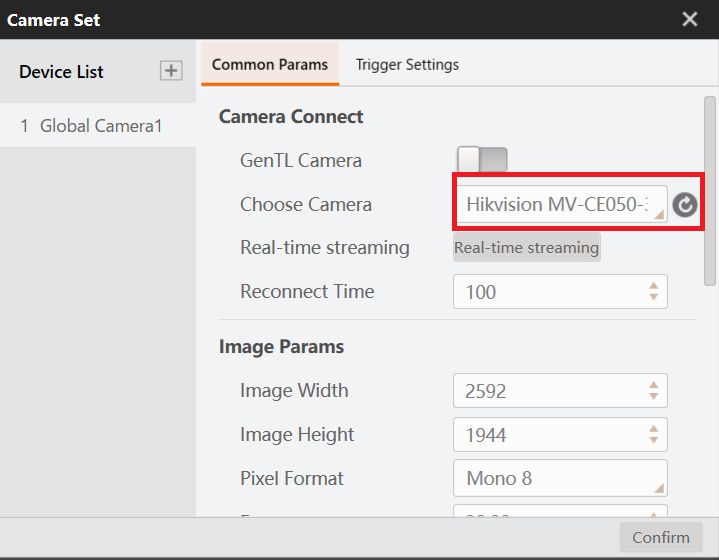
step7
Trigger SettingsタブのTrigger Settings→Trigger SourceにてSoftwareを指定します。その後、Confirmをクリックして、Camera Setのウィンドウを閉じます。
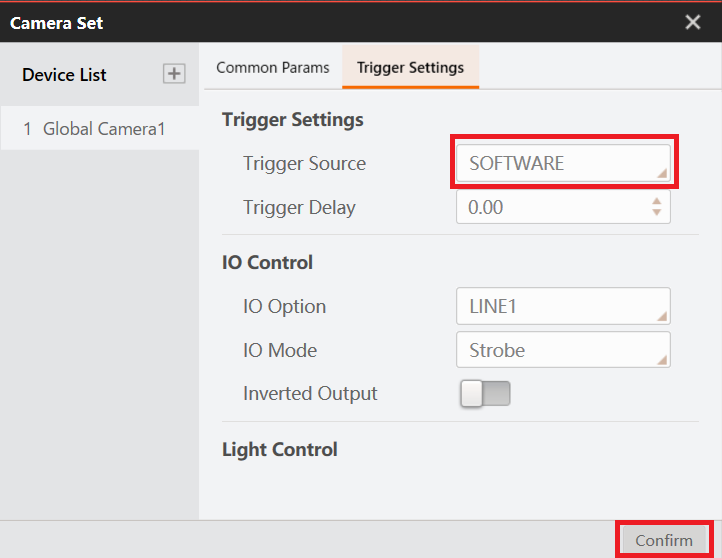
step8
Image Sourceのウィンドウに戻ります。Basic Params→Relate Cameraにて先ほど保存した設定が表示されますので、指定します。その後、×マークをクリックしてImage Sourceのウィンドウを閉じます。
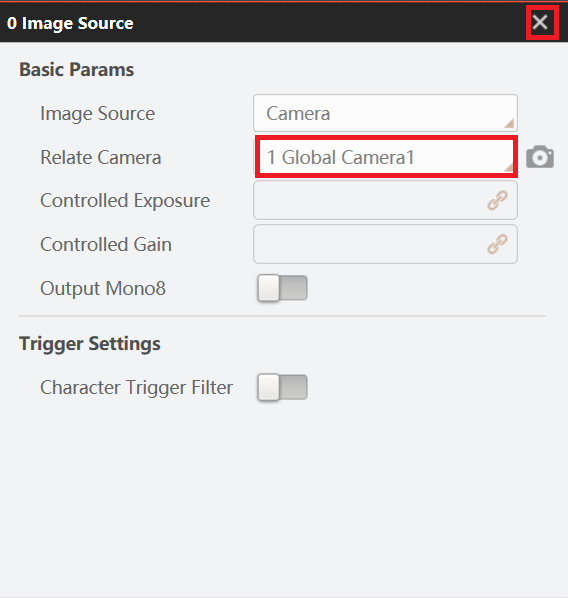
step9
フロッピーディスクのマークをクリックしてプログラムを保存します。DobotVisionStudioのプログラムはSolutionファイル(.sol)形式で保存されます。
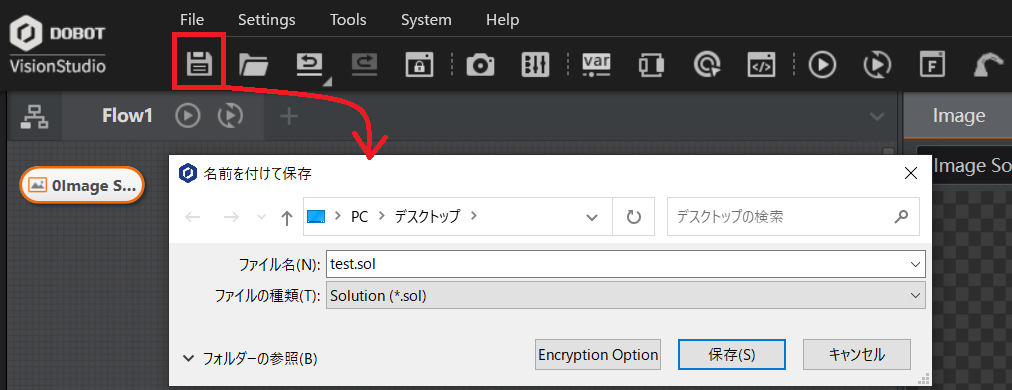
step10
再生のマークをクリックしてプログラムを実行します。画像右側のように、カメラのフレームが表示されれば認識は成功です。
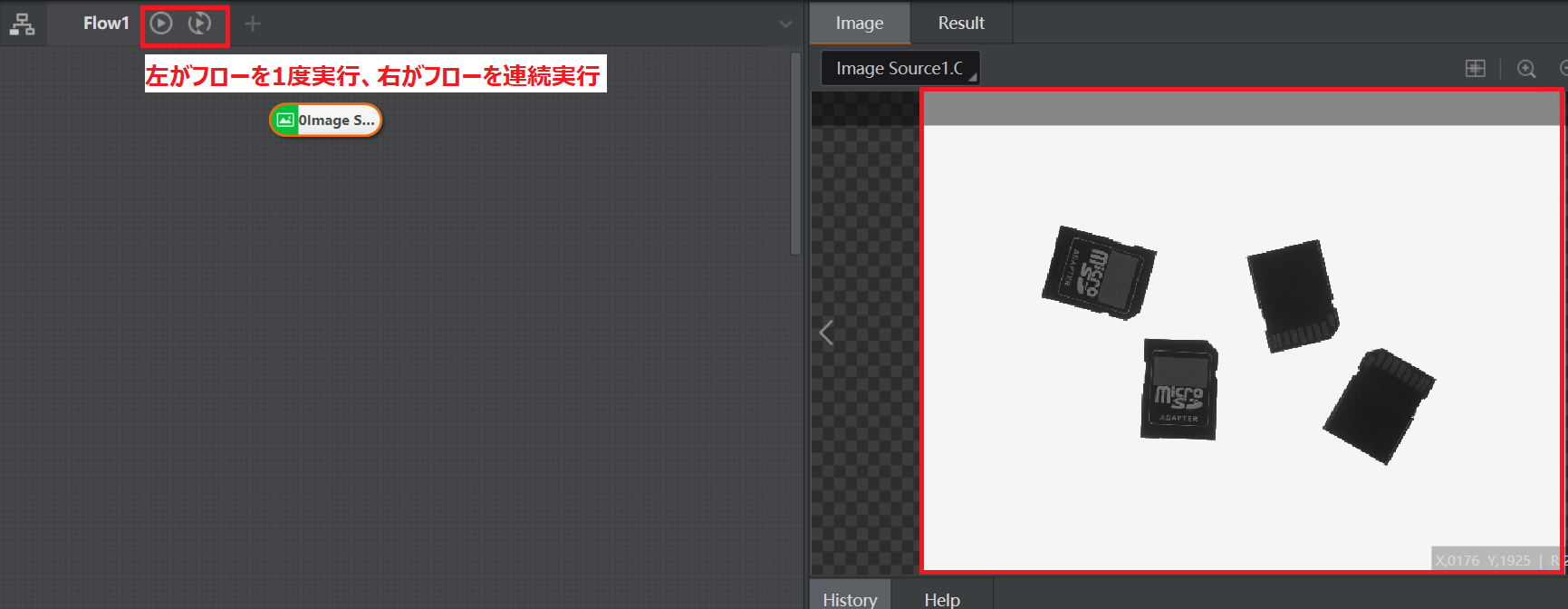
step11
プログラムの連続実行を行いソフトウェア右側のフレームを見ながら、カメラの焦点と明るさを調整します。画像(1)のつまみで焦点距離を調整できます。画像(2)のつまみで明るさを調整できます。十分な明るさが無い場合はカメラ照明を用いることができます。
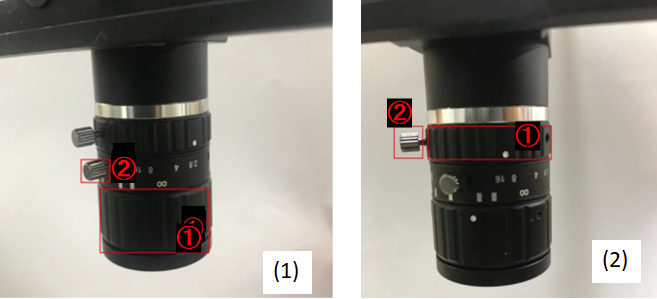
ご不明点等ございましたら、お気軽にdobot@techshare.co.jpまでお問い合わせください。
