目次
はじめに
本稿では、Go1内にある Jetson Nano または Xavier NX をネットワークへ接続する方法をご案内します。
Unitree Go1は、初期状態ではインターネットやイントラネットへの接続を要求することはありません。しかし、ロボットを2次開発する時にインターネットからパッケージをダウンロードしてインストールしたい場合や、ロボットから収集した情報をインターネット上のクラウドに送信したい場合、あるいはロボットをワイヤレスでデバッグしたり制御したりしたい場合など、Go1をネットワーク(特に無線ネットワーク)に接続したい場面があります。
そこで、USB無線LANを使って、用意してあるwifiアクセスポイント(ここでのアドレスは192.168.2.1)に接続する方法を示します。
手段
1. 背面ポートから内部コンピュータにアクセスする

上の画像のGo1の背面の接続ポートの適切な場所にディスプレイ、USBマウス・キーボード、USB無線LAN子機を差し込みます。
$ ifconfig コマンドをうつと、以下のようにwlan0が表示されます。

2. GUI からWi-Fiへ接続
ディスプレイに表示されるGUI の右上にあるアンテナマークから、Wi-Fi ネットワークに接続します。その後、$ ifconfig コマンドで、wlan0の IPアドレスが表示されるようになります。

3. デフォルトのゲートウェイの変更
このままでは、$ ping 8.8.8.8 コマンドでインターネット接続を確認しても、接続できていないことがわかります。

$ netstat -nrコマンドでネットワークの接続情報を確認してみると、
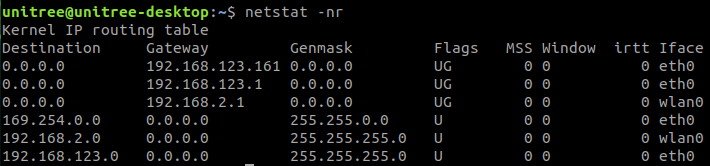
ゲートウェイの最上部にeth0のアドレスが表示されているのがわかります。
ここでは、wlan0 を通信のデフォルトゲートウェイとして利用したいため、コマンドで
$ sudo route add default gw 192.168.2.1を打つと、以下のようにデフォルトが変更され、ネット接続を確認することができます。
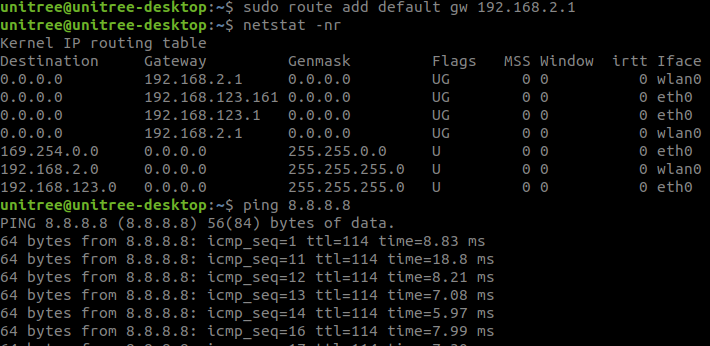
4. 補足:インターネットに接続されているがgit cloneに失敗するとき
インターネットに接続後 git clone をしようとした際に、エラーメッセージ「fatal: unable to access 'https://github.com/xxxx/xxx.git/': Could not resolve host: github.com」が表示された場合:
原因の一つとして、DNSサーバがうまく動いておらずドメイン名をIPアドレスに変更(名前解決)できないことがあります。
$ ping github.comを実行し、”github.com”までのネットワーク経路が正しく設定され、通信が行える状態か確認します。
もし正常に通信されたのであれば、再度git cloneを行います。
エラーがでるのであれば、/etc/systemd/resolved.conf ファイルのDNSの項に、DNSサーバのIPアドレスの1つである8.8.8.8 を設定し、サービスを再起動します。
