目次
1. はじめに
本稿ではDobot Magician, Magician Liteを制御するための専用ソフトウェアであるDobotLabのセットアップ方法について解説します。
DOBOT MAGICIANは、制御ソフトウェアDobot Labを使用する事で、Blockly、Scriptによる制御を行うことができます。
『DobotLabはMagician, Magician Lite用のソフトウェアです。MG400や他協働ロボットシリーズをご利用の際には「DobotStudio Pro」をご利用ください。』
2. 環境
以下の環境にて、このセットアップ手順が有効であることを確認しています。
OS: Windows 10,11(64bit)
ソフトウェア: Dobot Lab v2.3.15
製品: Magician
3. セットアップ手順
3-1. 本体の設置
[注意] Magicianの移動軌跡が動作中に妨げられないような位置に設置してください。
[注意] 壁掛けをせず、水平に設置してください。
同封されている取扱説明書を参照し、Magicianの設置を行ってください。
[備考] Magician基台のランプが赤色に点灯している場合は、アームが可動域外にある可能性があります。アームの関節のロックはハンドティーチングボタン(アームにある白いボタン)を一度押している間解除され、アームを自由に動かすことができるようになります。離すとロックがかかります。
3-2. Dobot Labの起動
Step1
下記リンクよりDobot LabおよびDobot Linkのインストーラをダウンロードしてください。最新バージョンはDobot Lab:v2.3.15、Dobot Link:v6.7.3です。(2024年9月24日現在)
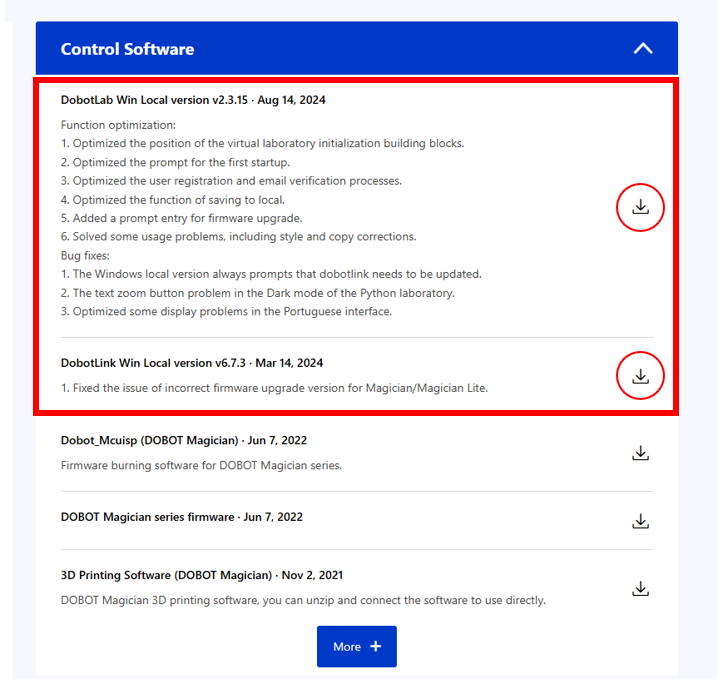
Step2
ダウンロードしたインストーラを起動し、案内に従ってインストールを行ってください。
step3
インストール後、アイコンをクリックしDobot Labを起動してください。
4.接続しての動作確認
機器とPCを正しく接続した後に、動作をプログラミングすることで動作確認を行います。
4-1.DobotBlock Labを用いた確認
DobotBlock Labを用いて簡単な動作をプログラミングしてみます。
Step1
下図にて図示された箇所を選択し、DobotBlock Labを起動してください。
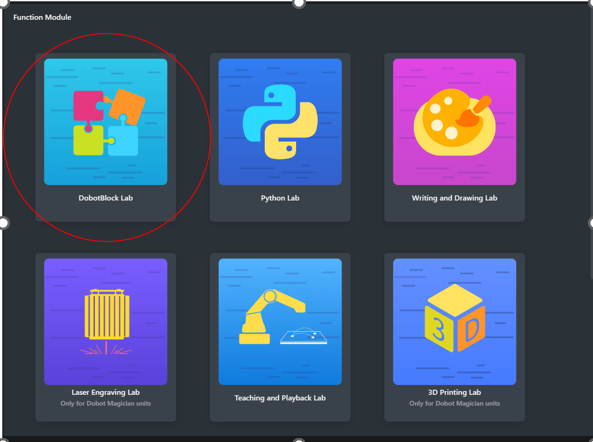
Step2
左欄から右枠内エリアにドラッグ&ドロップすることでブロックを配置できます。
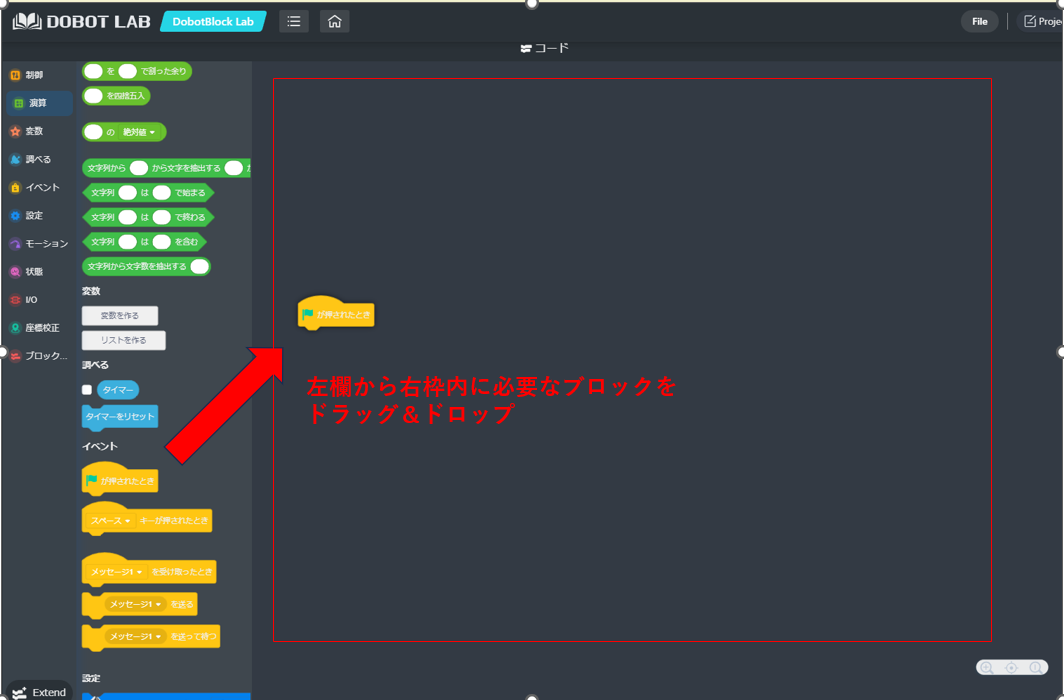
下図のようにブロックを配置、数値の入力をしてください。数値は変えていただいて構いませんが、可動範囲を超えないようにしてください。
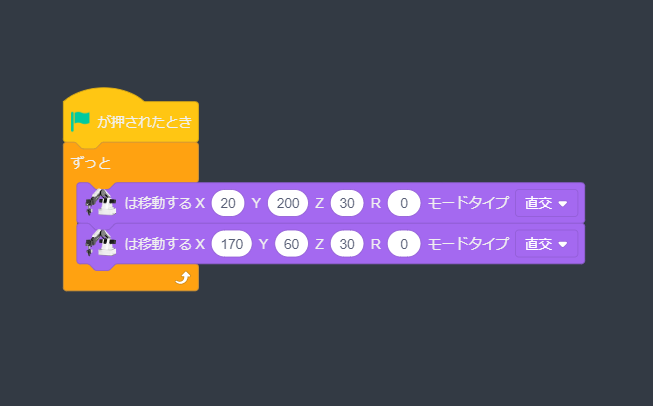
Step3
配置完了後に画面右下から機器との接続を行ってください。
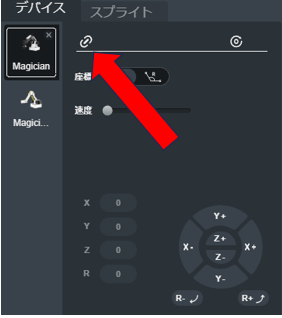
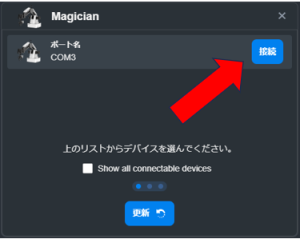
Step4
画面右上の緑の旗のマークを選択するとプログラムが実行されます。
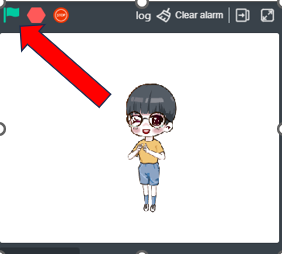
二点間の移動が繰り返されていれば成功です。
4-2.PYTHON Labを用いた確認
Python Labを用いて簡単なプログラミングをしてみます。
Step1
下図にて図示された箇所を選択し、DbotBlock Labを起動してください。
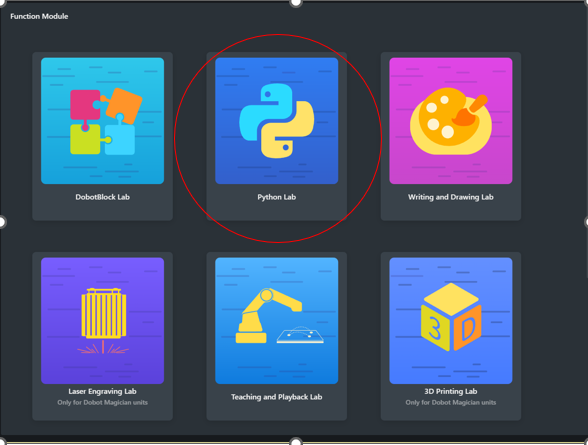
Step2
下図のようにコードを記述してください。数値は変えていただいて構いませんが、可動範囲を超えないようにしてください。
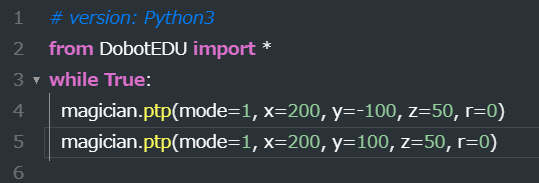
こちらのファイルをアップロードすることでも可能です。
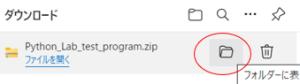
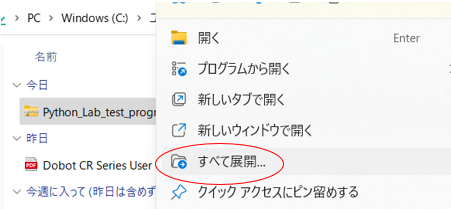
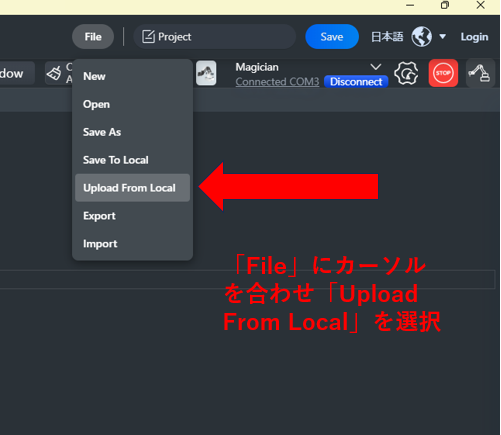
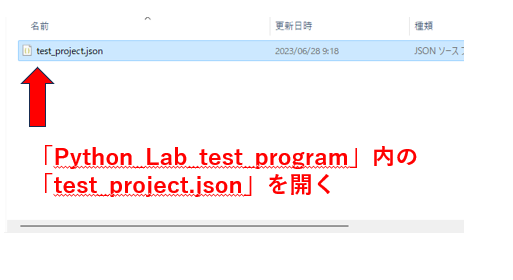
Step3
記述完了後に画面右上から機器との接続を行ってください。
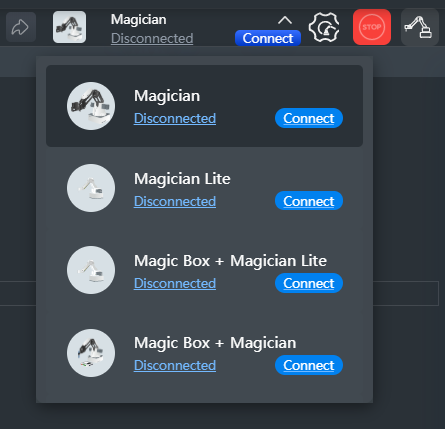
Step4
接続完了後、画面上部よりプログラムを実行してください。
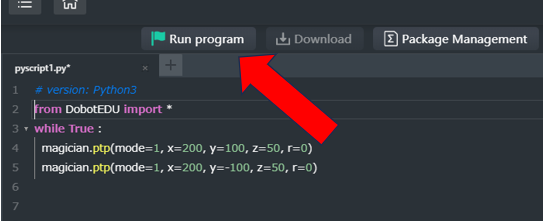
二点間の移動が繰り返されていれば成功です。
ご不明点等ございましたら、お気軽にdobot@techshare.co.jpまでお問い合わせください
