
目次
初めに
Go1を実際に動かす際に、有線接続した状態だと不便です。
通常はssh接続からCUI上で操作すれば良いですが、GUIを使いたいときもありますよね。
そこで、本記事ではNo Machineを用いたリモートデスクトップ環境の構築方法をご案内いたします。
環境
環境は、次のようなものを想定しています。
- 機種: Pro, R&D(Edu), R&D+(Edu+)
- 内部コンピューター: Nano, NX
本記事では、NoMachineを利用したリモートデスクトップ環境の構築方法についてご案内いたします。
1.NoMachineのダウンロード
まず、外部PCで、必要となるNoMachineをダウンロードします。
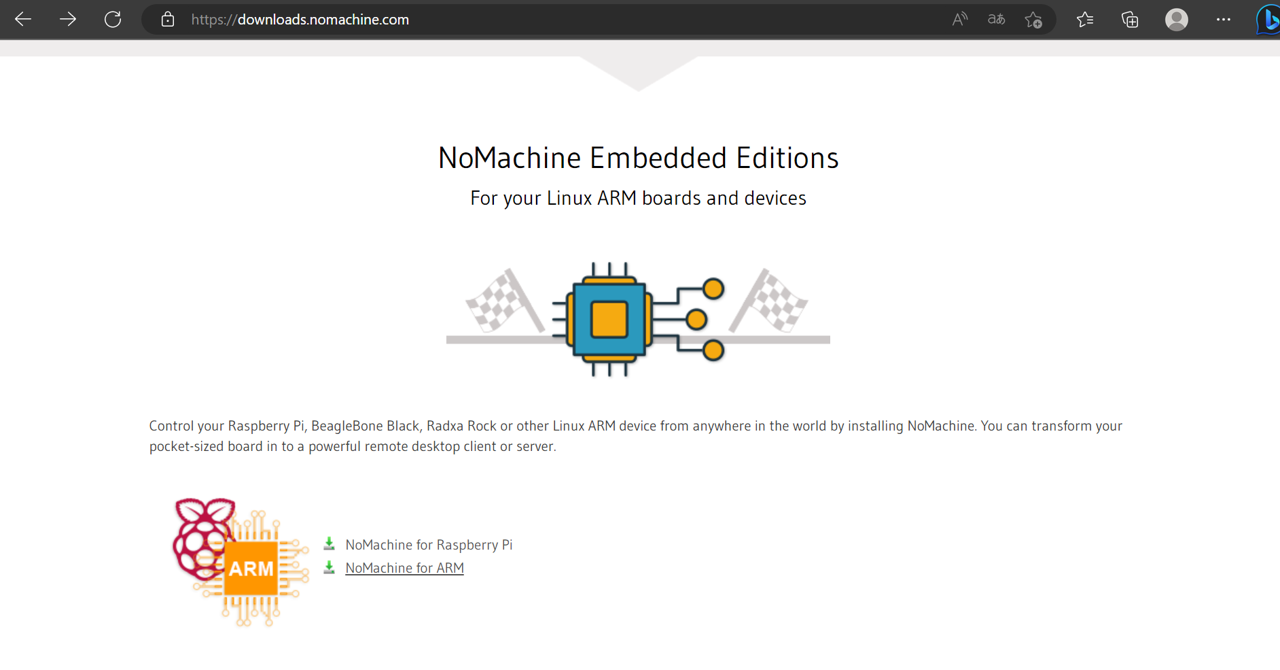
「NoMachine for ARM」を選択。
その後、「NoMachine for ARM ARMv8 deb」をダウンロードします。
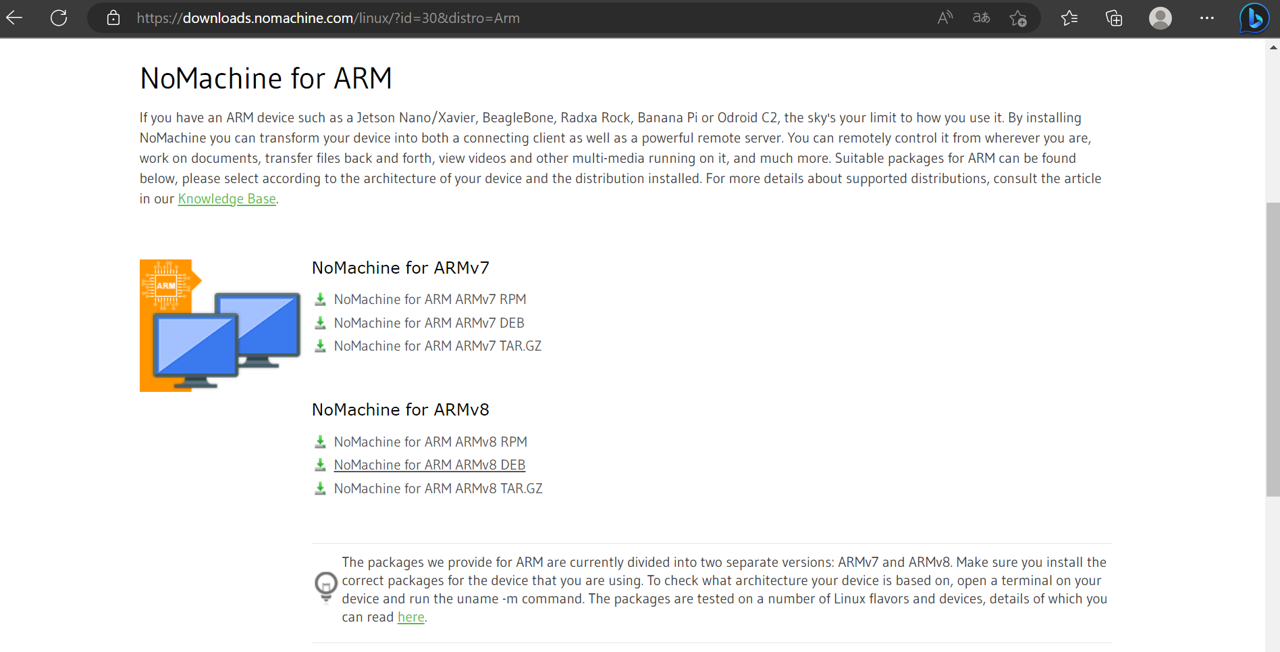
2.内部コンピューターをWi-Fiに接続する
NoMachineの実行確認の際には、内部コンピューターと同一ネットワーク上にいる必要があります。
そのため、NoMachineを入れる予定のGo1内部Jetson Nano/NXについて、Wi-Fiに接続します。
Wi-Fiに繋げるためのUSB子機を背面ポートに接続し、社内ネットワーク等の外部ネットワークに接続します。
なお、外部PCと内部コンピューターが、同一ネットワークになるよう、同じWi-Fiに接続してください。
3.ダウンロードしたものを内部コンピューターに置く
ダウンロードしたものを内部に置く方法の一例として、本記事ではsftpコマンドを使用します。
3-1)内部コンピューターのwlanのipアドレスを確認する
まず内部PCへ、sshでアクセスし、
$ ifconfig
として、wlan0のipアドレスを確認します。
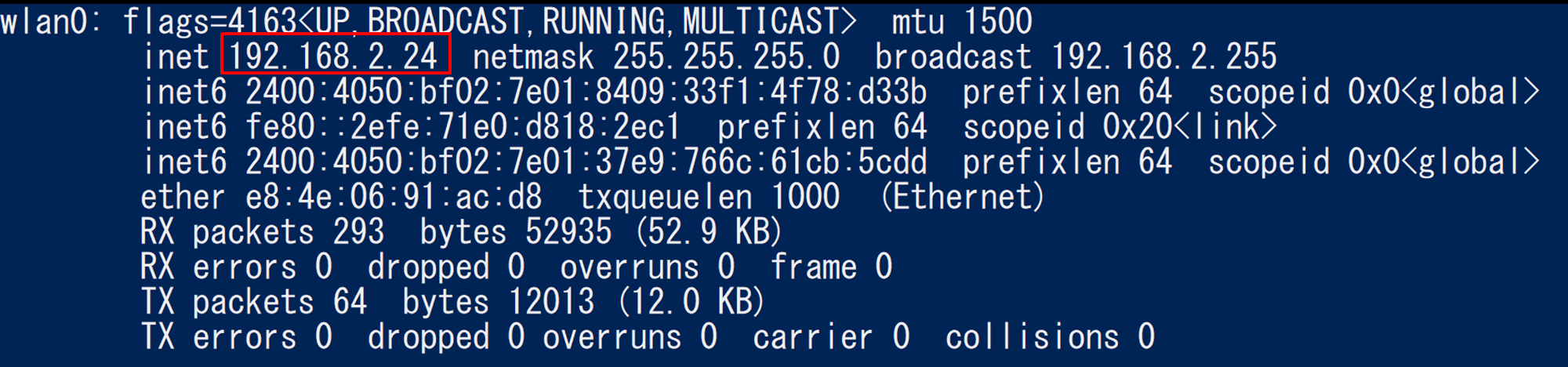
3-2)NoMachineを内部コンピューターに置く
ダウンロードしたNoMachineを外部PCから以下のコマンドを用いることで、内部PCに置きます。
なお、接続先のipアドレスは、3-1の時のものを使ってください。
> cd Downloads
> sftp unitree@192.168.2.24
sftp> put nomachine_8.5.3_1_arm64.deb
sftp> quit

4.NoMachineのインストール
公式ホームページに書かれた以下のコマンドで、インストールします:
$ sudo dpkg -i nomachine_8.5.3_1_arm64.deb
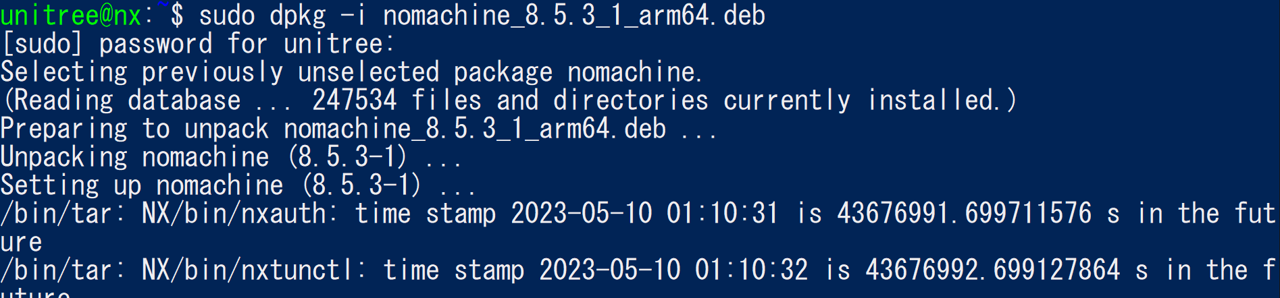
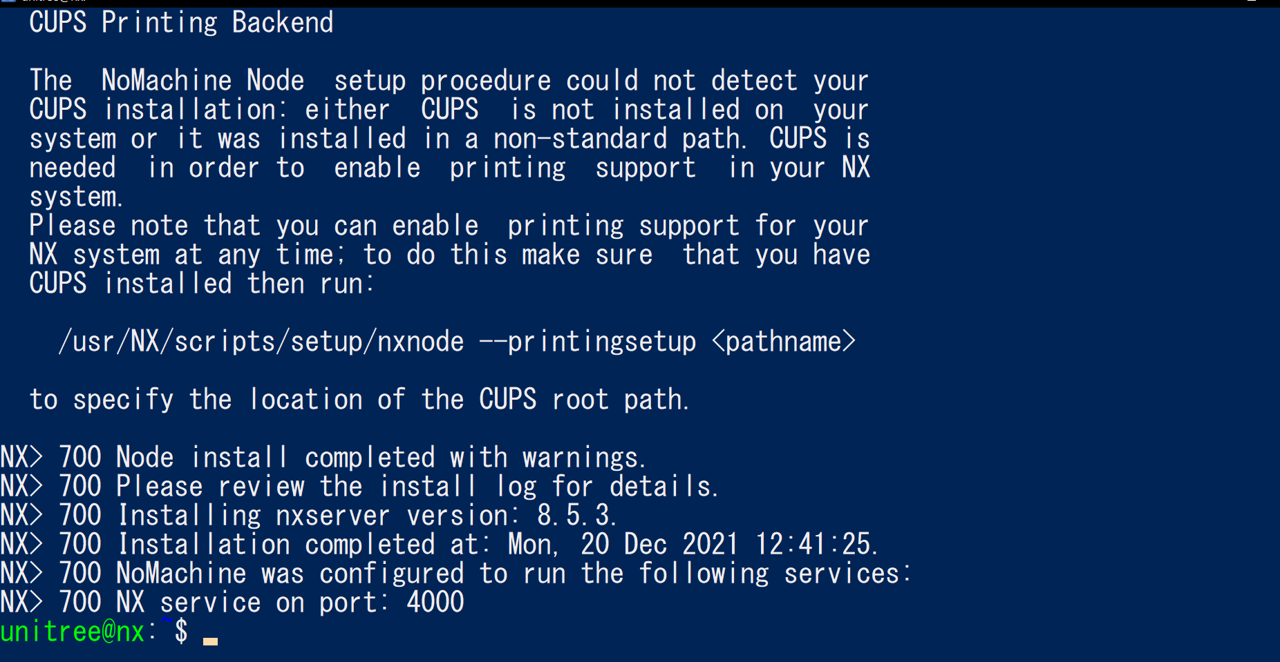
5.実行確認
外部PCの方にもNoMachineを入れてください。
その後、起動します。
addからHostに先ほどのipアドレスを打ち込みます。
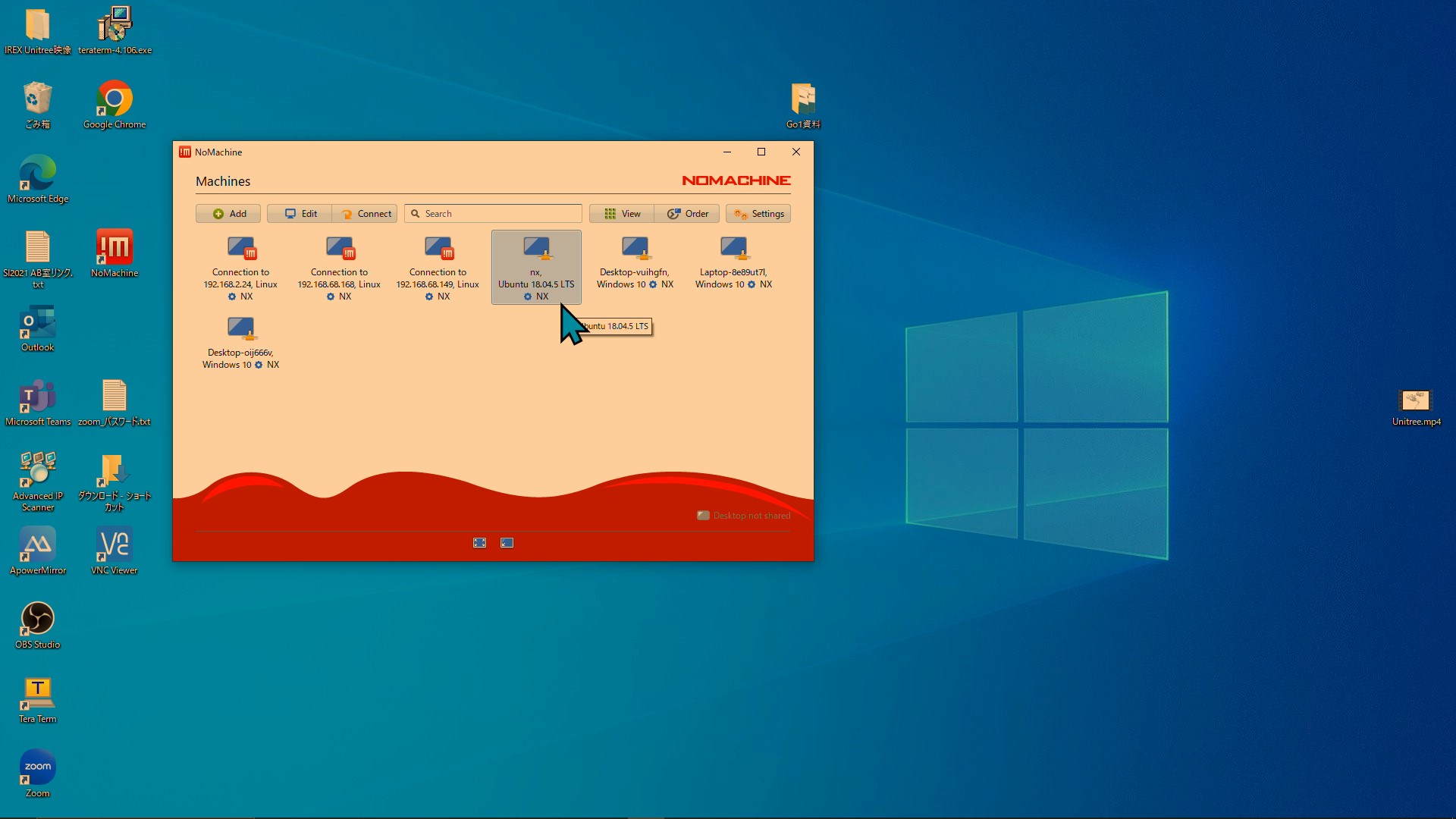
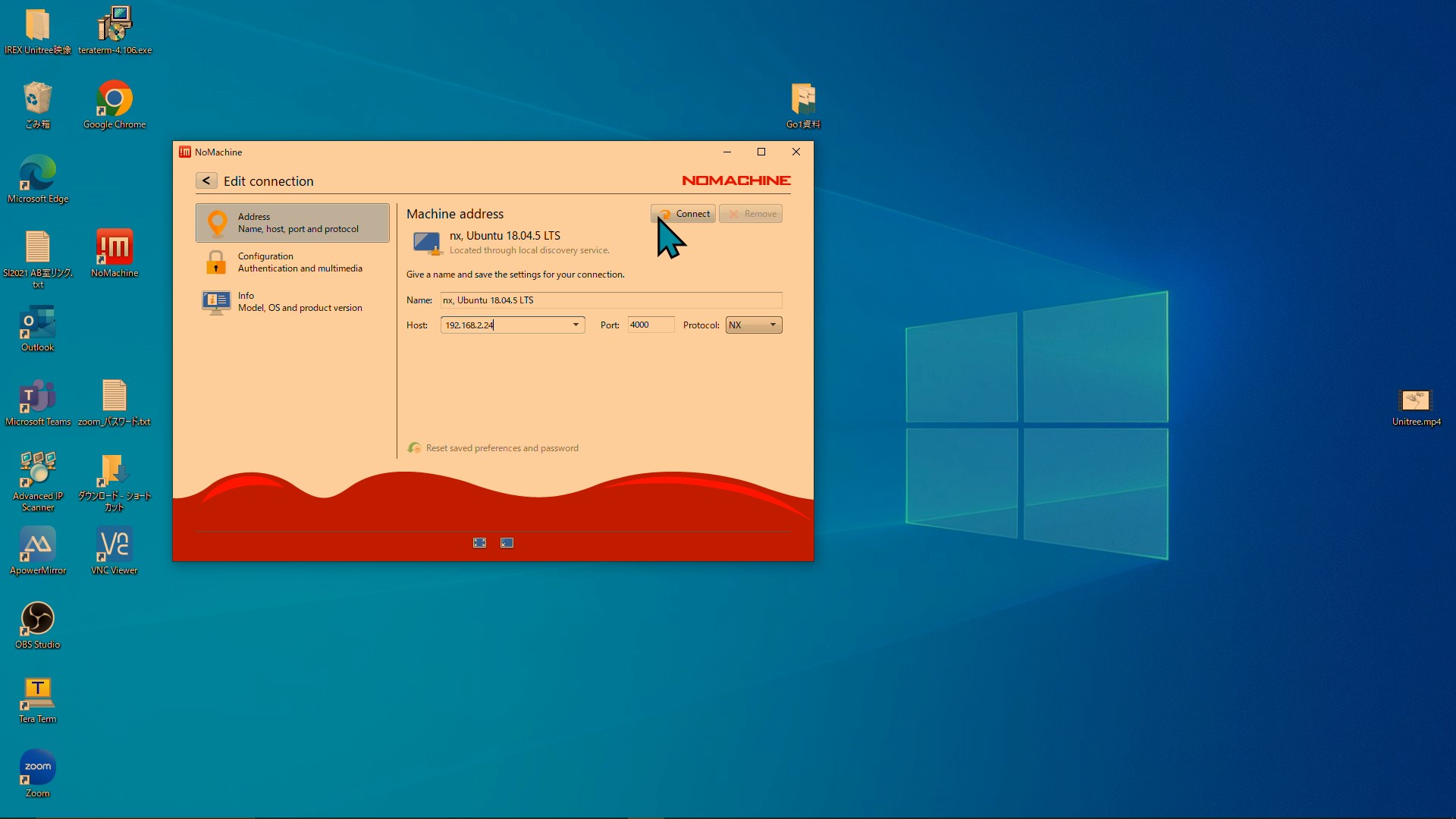
うまくいていれば次のような画面になり、ユーザー名とパスワードを入力すると、デスクトップ画面が表示されるはずです。
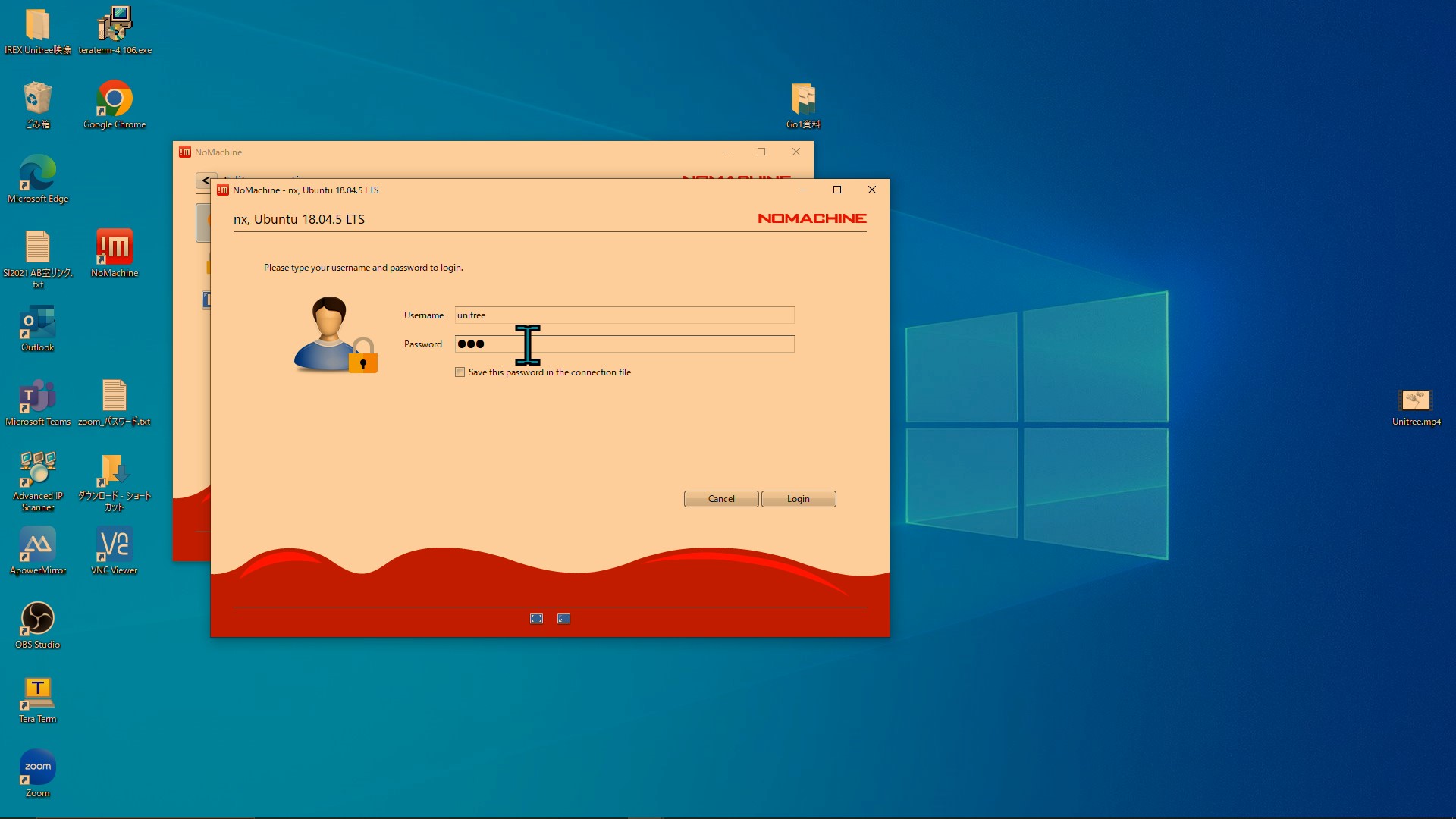
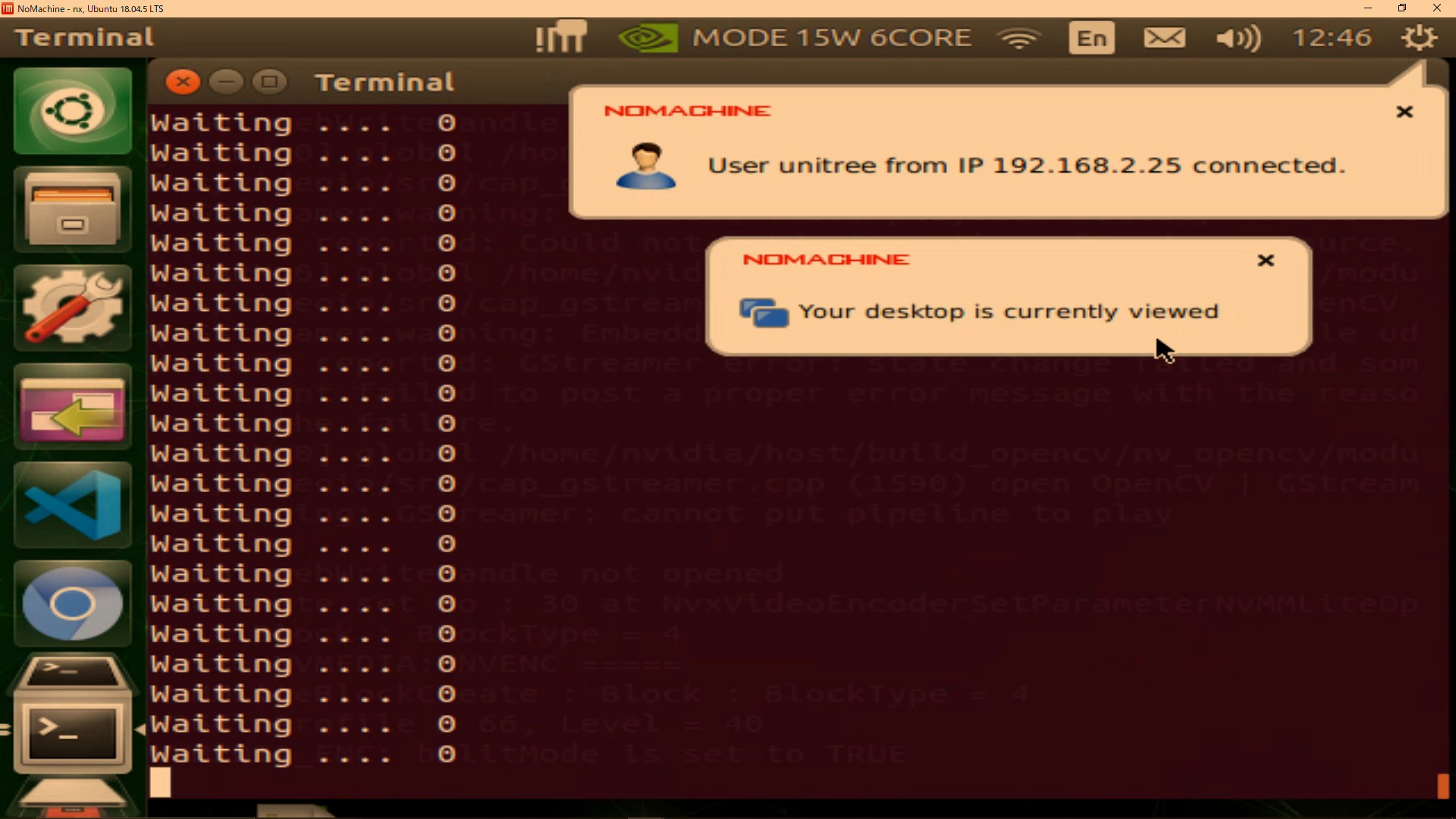
おわりに
NoMachineの導入方法を見てきました。
この記事が少しでも役に立てたのなら幸いです。
関連記事
【Unitree Go1】Nano/NX のインターネット接続方法
