
目次
1. はじめに
本稿では、DOBOT社がオプション製品として販売しているI/O拡張モジュールの導入方法をご案内します。この製品を使用することで、ロボットのLANポートを1つ使う代わりに、DIとDOをそれぞれ8端子ずつ増やすことができます。これにより、ロボットが直接接続できるセンサ等の数が増加し、拡張性が向上します。そのため、PLCレスの運用に有用です。
[注意] I/O拡張モジュールで追加されるDIおよびDOは、Remote I/O機能およびRemote Modbus機能には使用できません。これらの機能を使用する場合は、ロボットのデフォルトのI/O端子を使用し、拡張I/Oにはセンサ等を配線してください。

2. 環境
以下の環境にて、このセットアップ手順が有効であることを確認しています。
OS: Windows 11(64bit)
MG400: DobotStudioPro v2.8.0, controller firmware v1.6.0.0
3. キット内容物
キットの内容物は以下の通りです。

4. セットアップ手順
4-1. 構成
I/O拡張モジュールはロボットのLANポートを1つ使用します。本章では、以下の画像に示す構成を例としてセットアップ手順を記載します。この例の場合、MG400のLAN2ポート-I/O拡張モジュール間でModbus TCP通信を行いますので、それぞれのIPアドレスを同一セグメントに設定する必要があります。ここでは、LAN2ポートのIPアドレス:192.168.5.1, I/O拡張モジュールのIPアドレス:192.168.5.10, ポート番号:502としています。4-2. I/O拡張モジュールの起動以降に具体的な手順を記載します。
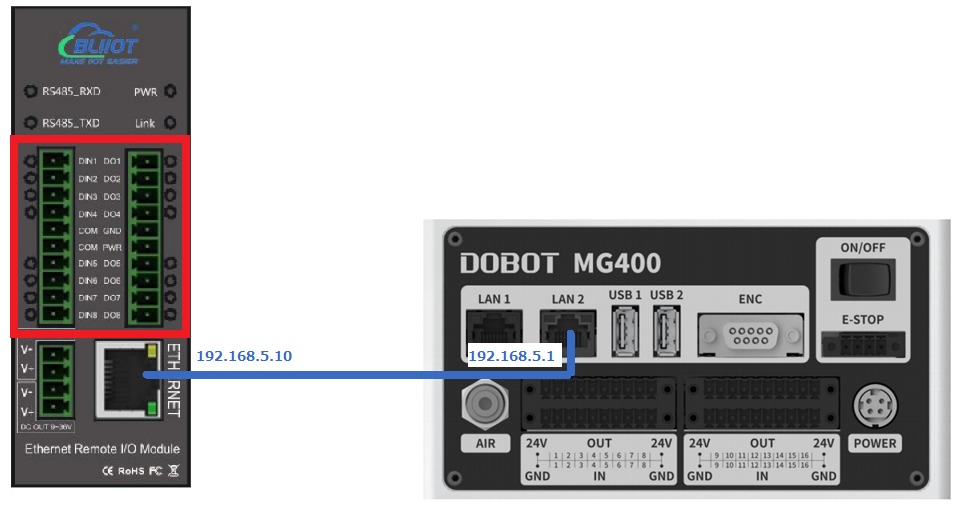
4-2. I/O拡張モジュールの起動
以下の画像に示すように、付属の端子台を使用して電源アダプタとI/O拡張モジュールを配線します。次に、電源アダプタのケーブルをコンセントに差し込み、PWRランプが点灯したら起動完了です。

4-3. I/O拡張モジュールのIPアドレスの変更
Step1
I/O拡張モジュールのIPアドレスの変更にはWindowsで動作する専用のソフトウェアを使用します。従って、先にWindows-I/O拡張モジュール間で接続を行う必要があります。Windows側のIPアドレスを、I/O拡張モジュールのデフォルトIPアドレスである192.168.1.110と重複しない、192.168.1.*に設定します。今回の例では192.168.1.10に設定しています。
Windowsにおける、具体的なIPアドレスの設定手順に関しては以下記事をご覧ください。
[MG400, M1Pro] DobotStudioPro セットアップ方法(3-2. IPアドレスの固定)
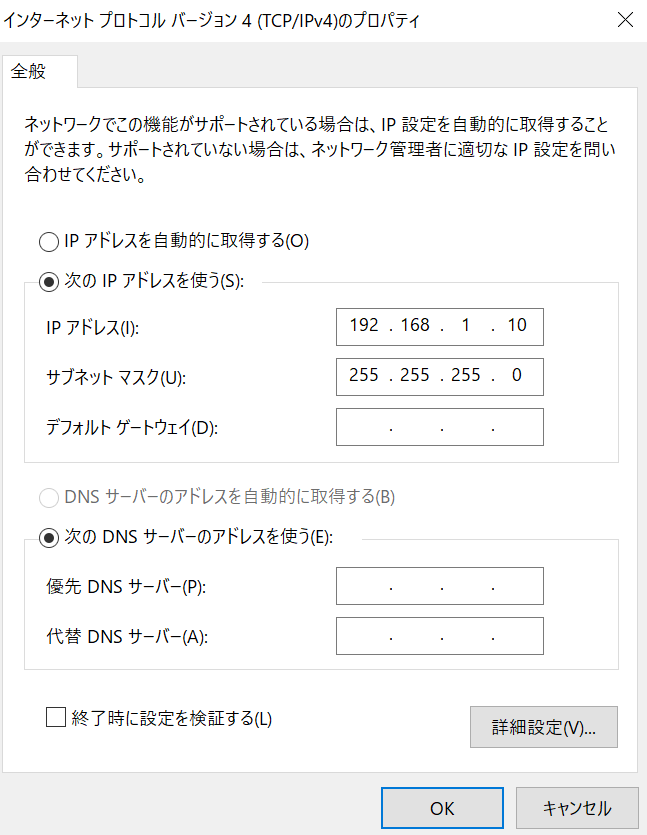
Step2
I/O拡張モジュールとWindowsをLANケーブルで接続します。

Step3
以下リンクから、IPアドレス設定用ソフトウェアをダウンロードして解凍します。その後、画像の手順に従いMxxxT.exeを実行します。
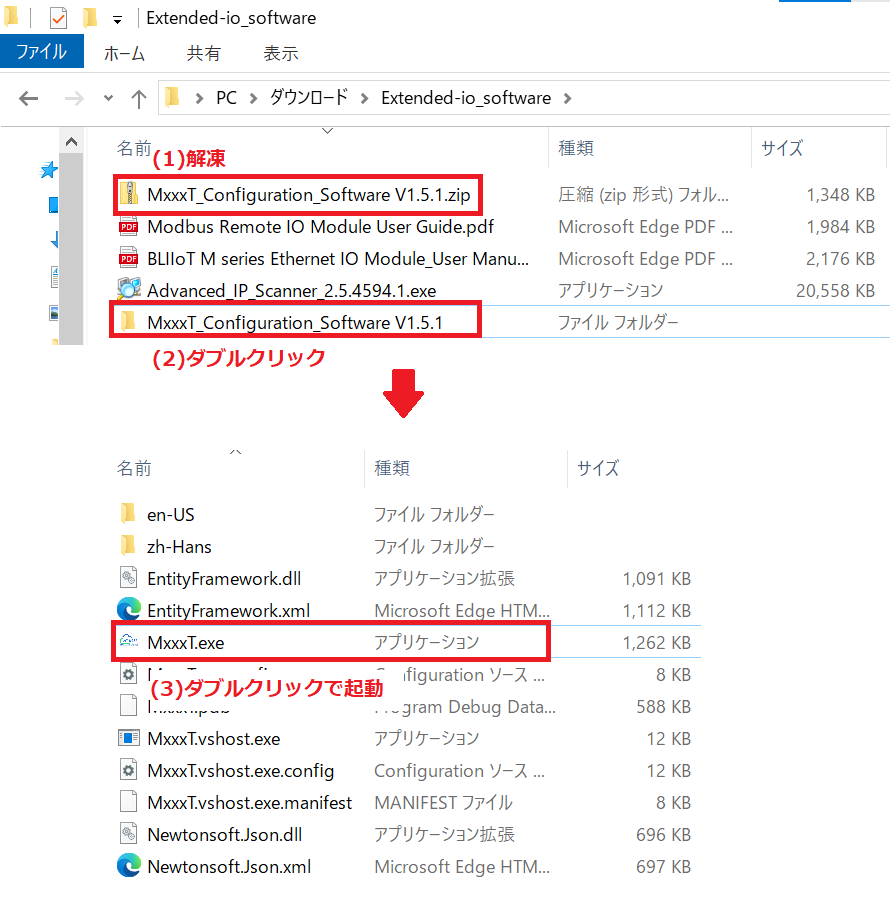
Step4
IPアドレス設定用ソフトウェアは、デフォルトの言語が中国語になっています。Language Selectionから英語にしてください。
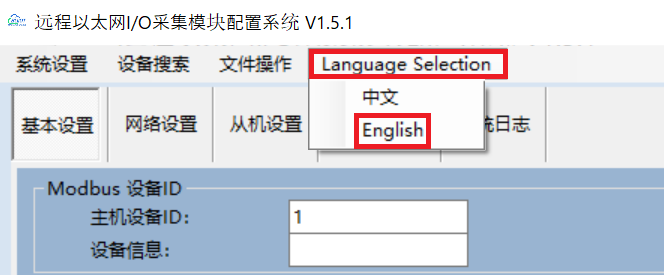
Step5
以下画像の手順を踏み、IPアドレス設定用ソフトウェアとI/O拡張モジュールを接続します。
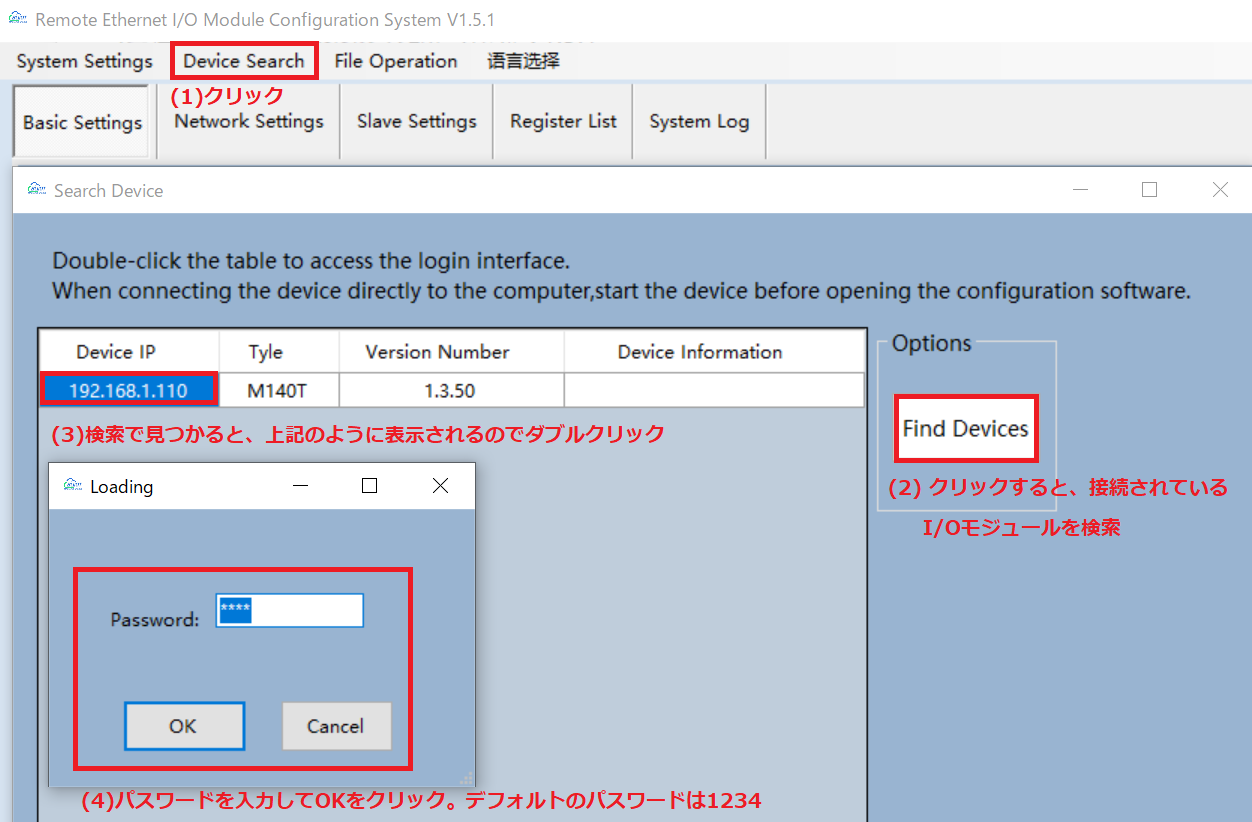
Step6
以下画像の手順を踏み、I/O拡張モジュールに使用するIPアドレスを設定します。今回は4-1. 構成の画像に示す構成を例にしますので、I/O拡張モジュールのIPアドレス:192.168.5.10としています。
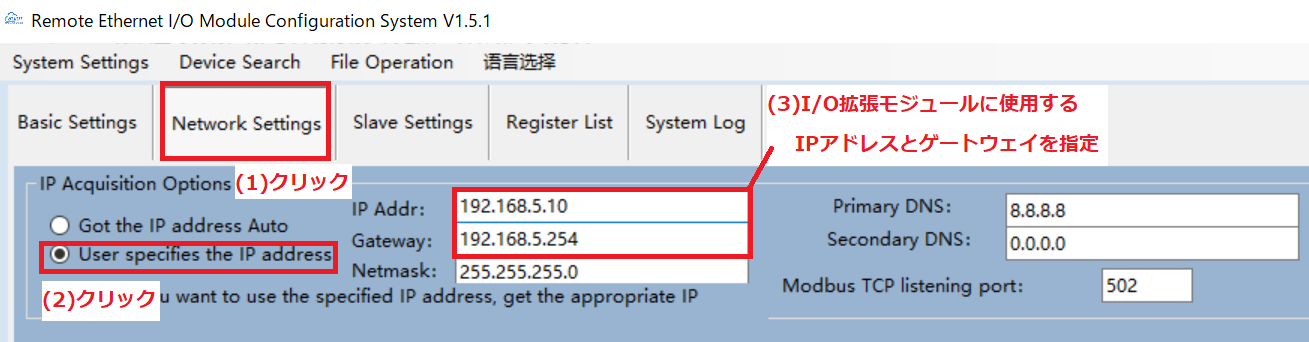
Step7
System Setting内のSave Dataをクリックすると設定が保存されます。その後、I/O拡張モジュールの電源アダプタのケーブルを一度コンセントから抜き、再び差し込んで起動することで設定が反映されます。
[備考] I/O拡張モジュールのIPアドレスを一度設定いただいた後に再度設定を行う場合は、WindowsのIPアドレスの設定にご注意ください。例えば、I/O拡張モジュールの再起動を行い192.168.5.10の設定が反映された後に、192.168.6.10に変更する場合は、Windows側のIPアドレスを、I/O拡張モジュールの設定したIPアドレスである192.168.5.10と重複しない、192.168.5.*に設定します。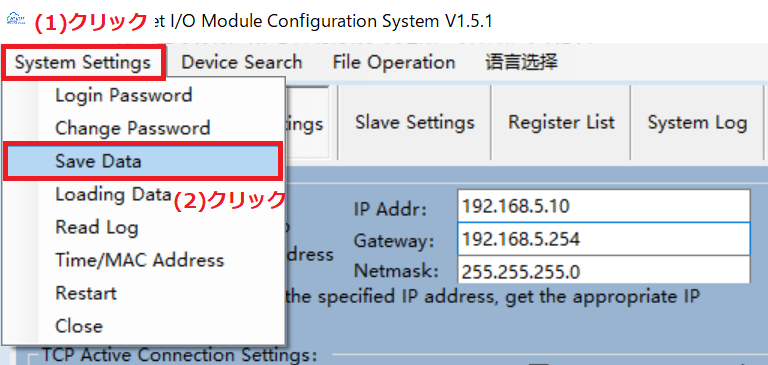
4-4. ロボットのLAN2ポートのIPアドレスの変更
ロボットをDobotStudio Proに接続します。以下画像に示す手順を踏み、LAN2のIPアドレスを変更します。今回は4-1. 構成の画像に示す構成を例にしますので、LAN2ポートのIPアドレス:192.168.5.1としています。ロボットの再起動後にこの設定が反映されます。
[備考] 今回の例ではLAN2ポートをI/O拡張モジュールに使用しますので、LAN1ポートを用いてDobotStudio Proと接続をしています。4-3. I/O拡張モジュールのIPアドレスの変更->Step6->[備考]に示す設定を行った場合は、Windows側のIPアドレスが一度変更されておりますので、LAN1ポート:192.168.1.6(固定)と重複しない、192.168.1.*に設定してください。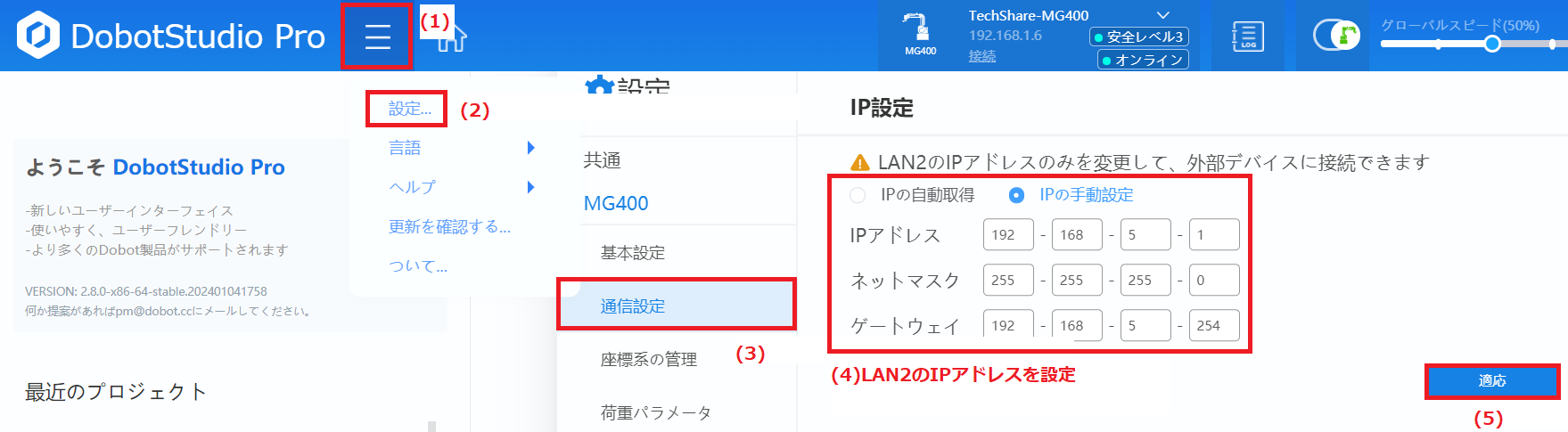
4-5. ロボットの拡張I/O機能の使用設定
以下画像の手順を踏み、ロボット側での拡張I/O機能の使用設定をします。ロボット-I/O拡張モジュール間のやり取りにはModbusTCP通信を使用します。ここでは、そのための通信の設定を行います。こちらに関しても、ロボットの再起動後にこの設定が反映されます。

4-6. 動作確認
Step1
4-4. ロボットのLAN2ポートのIPアドレスの変更と、4-5. ロボットの拡張I/O機能の使用設定の設定を反映させるために、ロボットを再起動します。その後、以下画像に示す配線を行います。
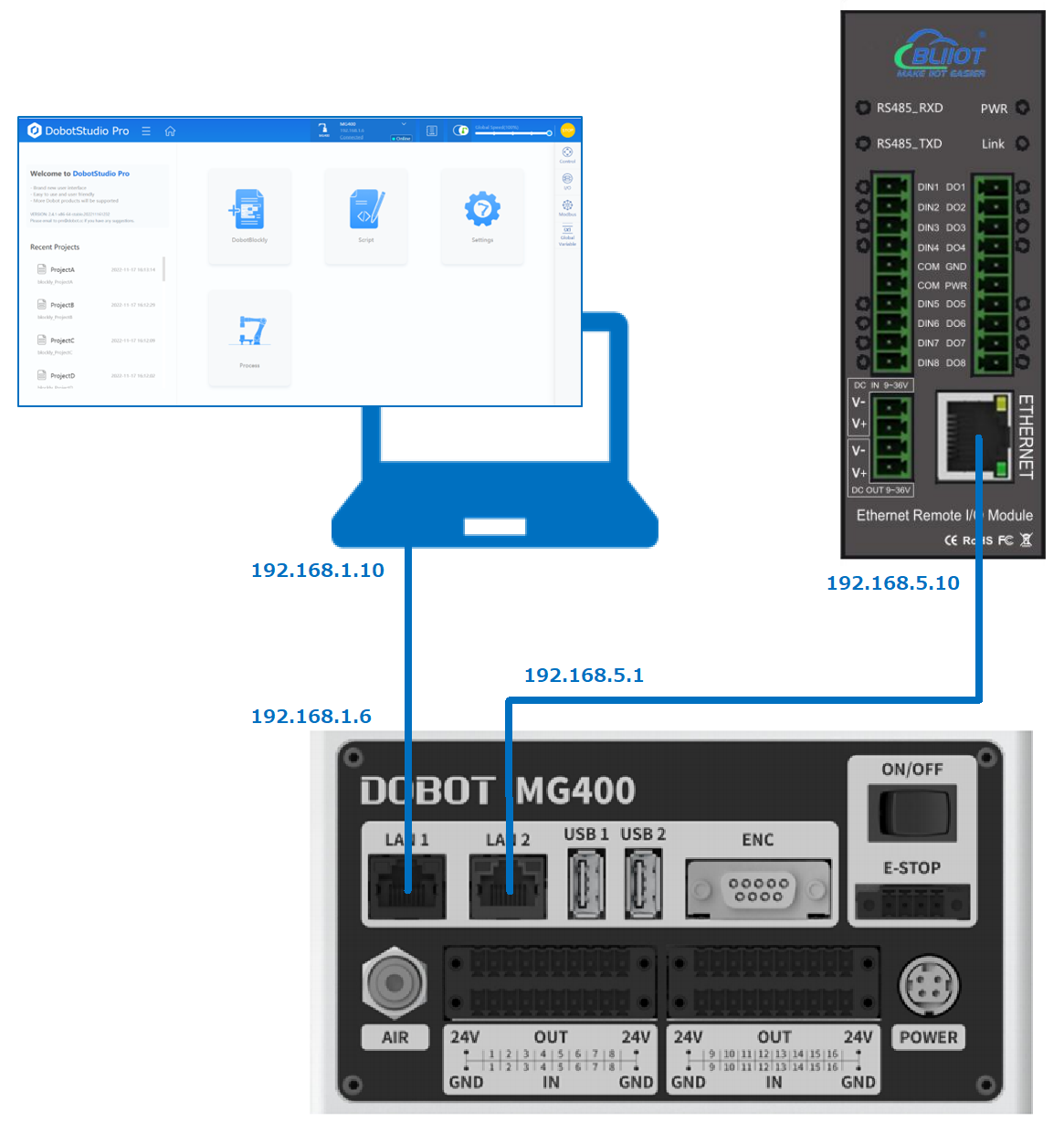
Step2
再度DobotStudio Proに接続します。以下画像の手順を踏み、動作確認を行います。DobotStudio Proから拡張I/OのDOをクリックでONにした際に、I/O拡張モジュールのLEDが点灯すれば動作確認完了です。
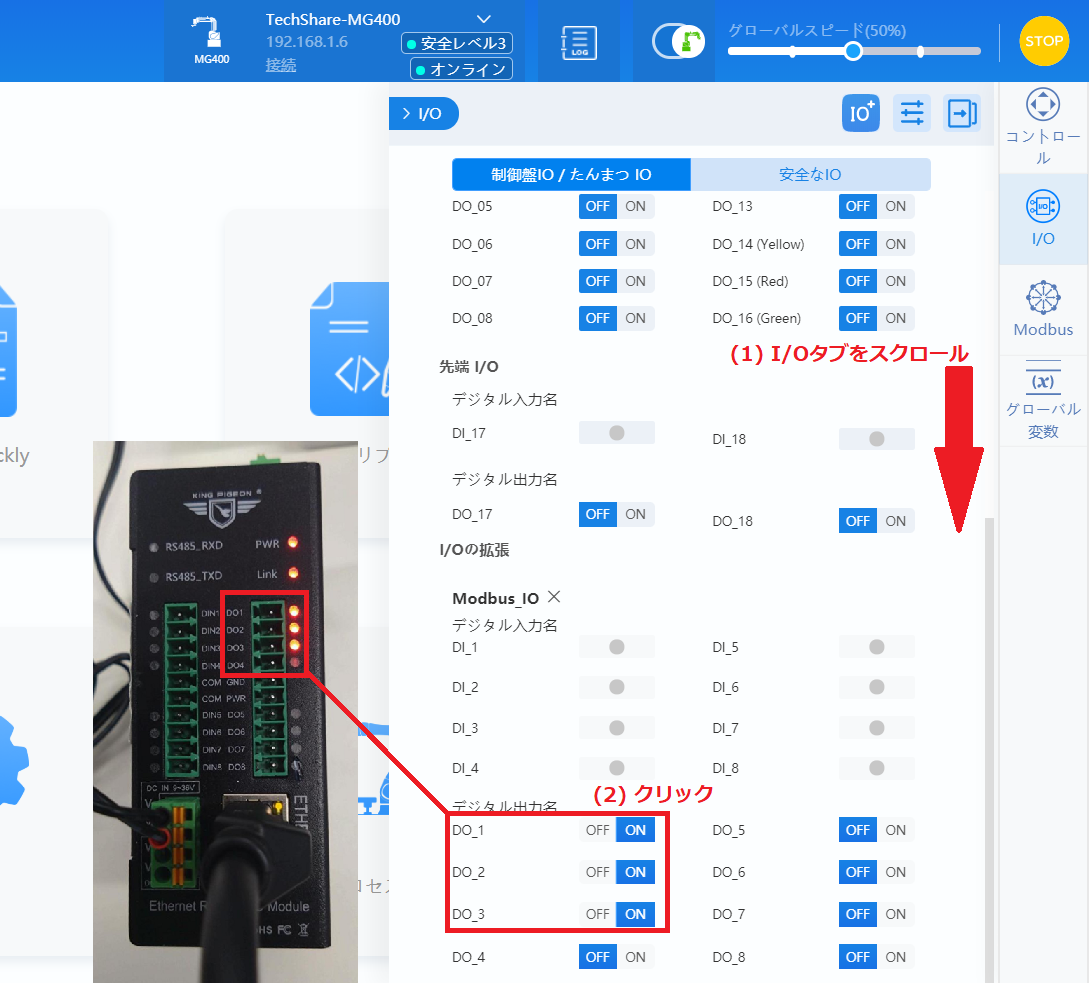
5. プログラムによる制御
5-1. 拡張DIの参照
以下画像に、Scriptによる拡張DIの制御例を示します。
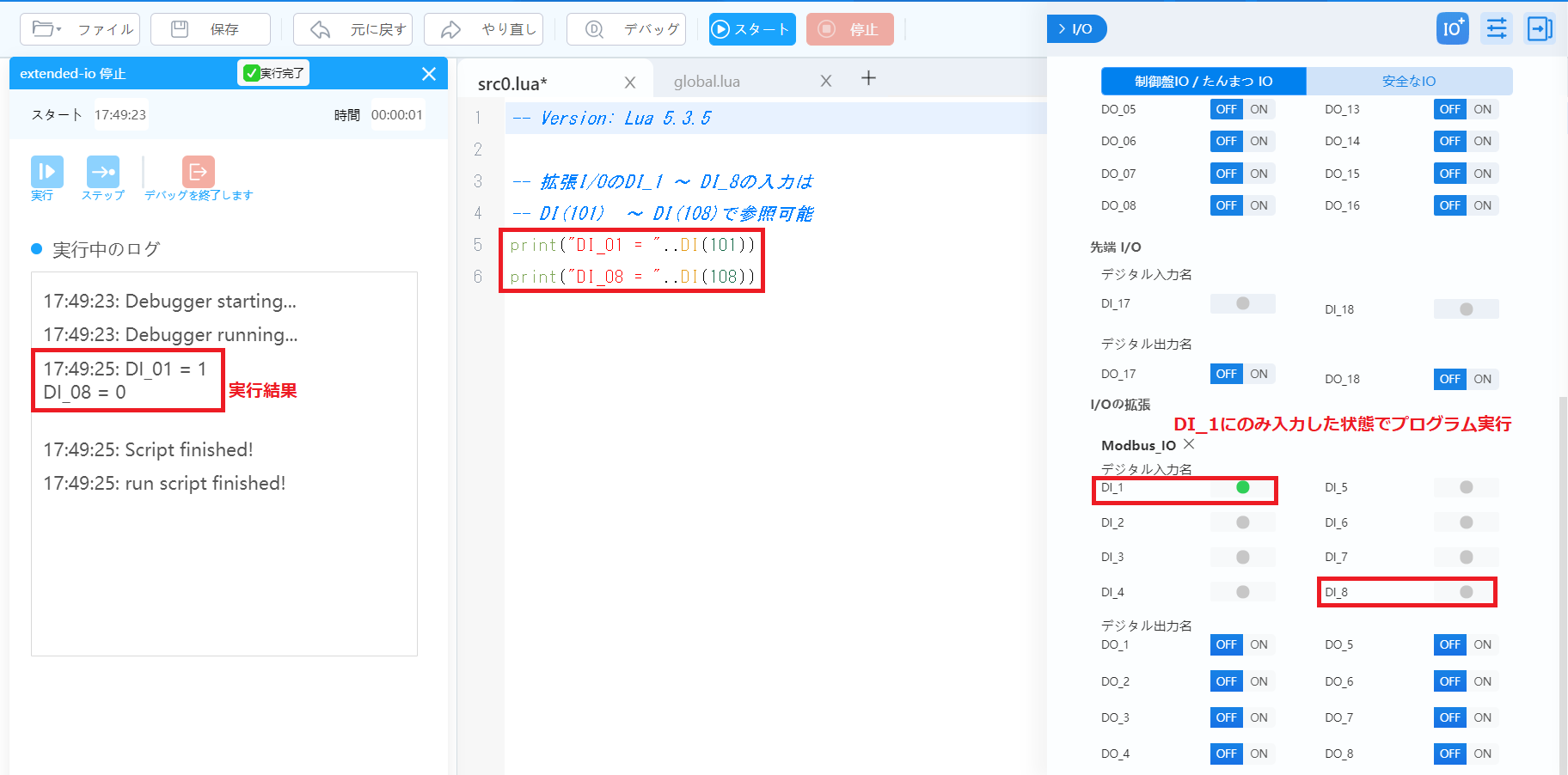
5-2. 拡張DOの設定
以下画像に、Scriptによる拡張DOの制御例を示します。
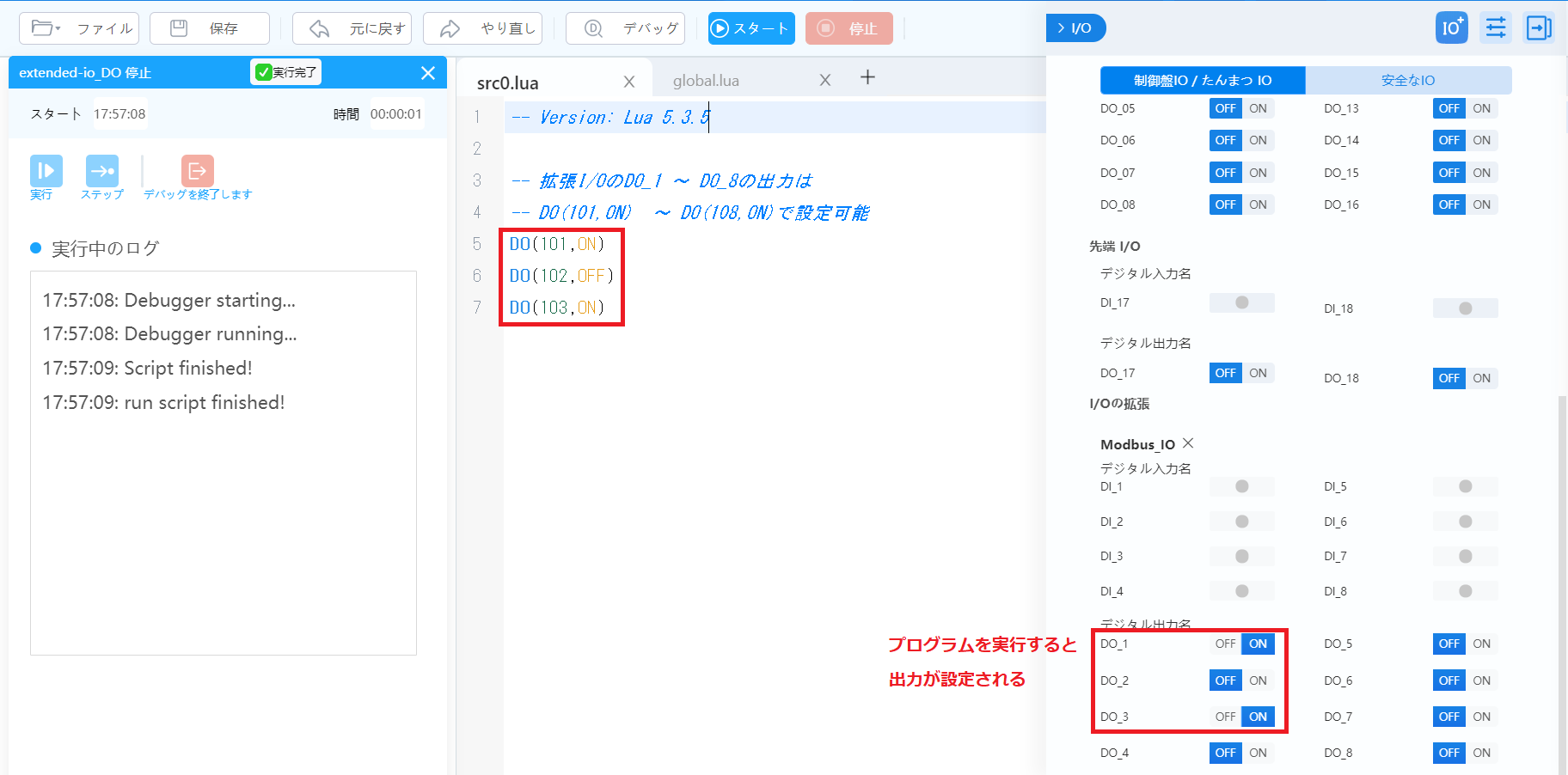
5-3. ブロック言語による制御
ブロック言語(以下Blockly)には、直接的に拡張I/Oの制御を行うブロックは用意されていません。Blocklyで制御を行いたい場合は、Subroutineブロックを使用してください。
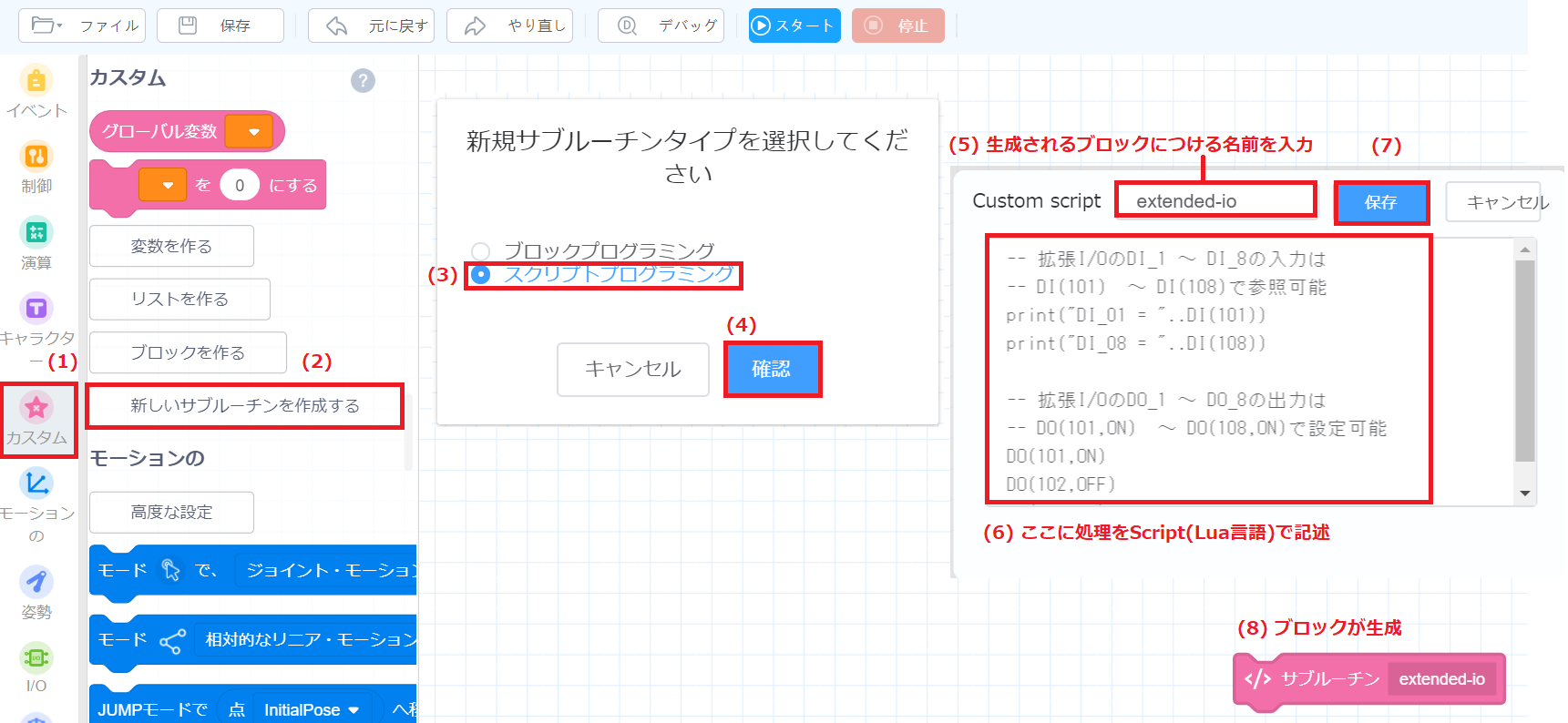
6. I/O拡張モジュールの配線
こちらには、I/O拡張モジュールの配線例を掲載しています。仕様に関しては、4-3. I/O拡張モジュールのIPアドレスの変更->Step3のリンク先にある、IPアドレス設定用ソフトウェアに付属のPDFガイドもご覧ください。
6-1. 拡張DIの配線
拡張DIの内部ブロック図
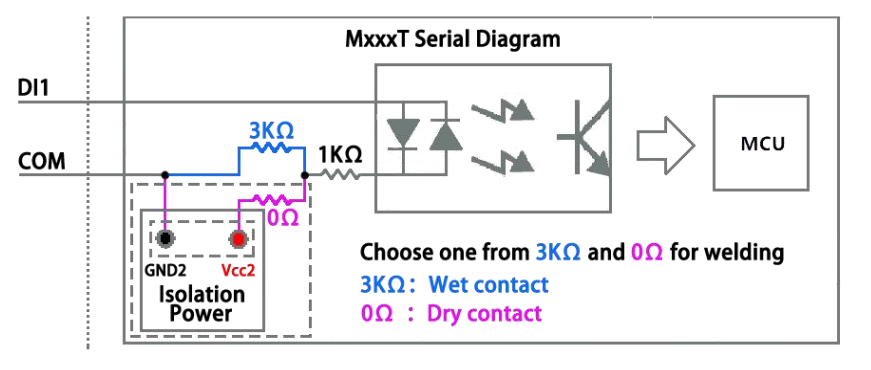
配線例: 無電圧接点
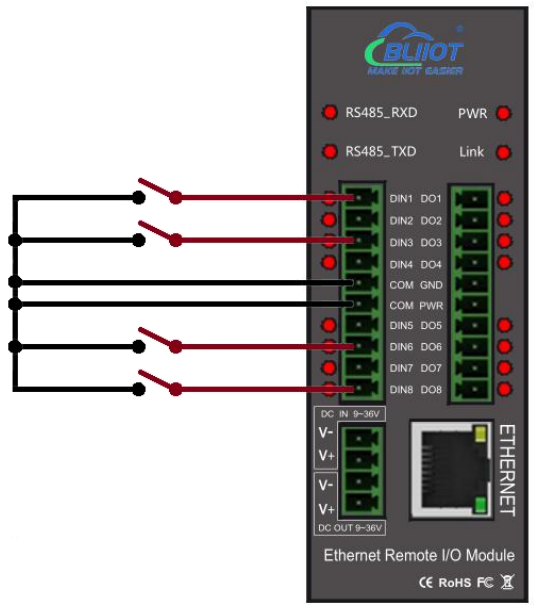
配線例: NPNセンサ
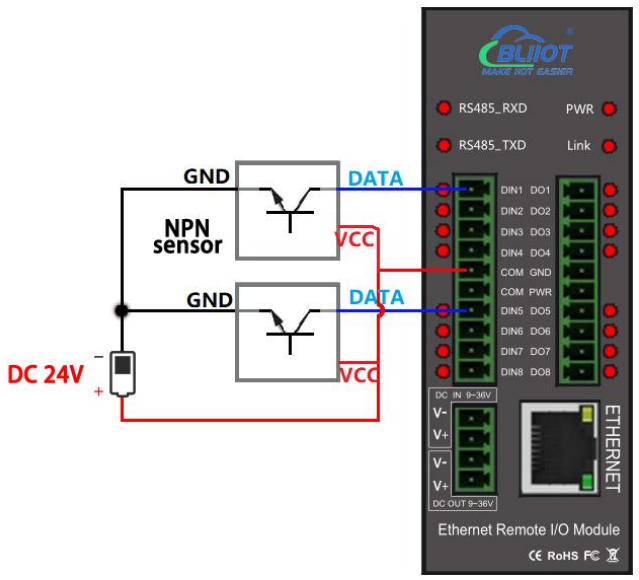
配線例: PNPセンサ
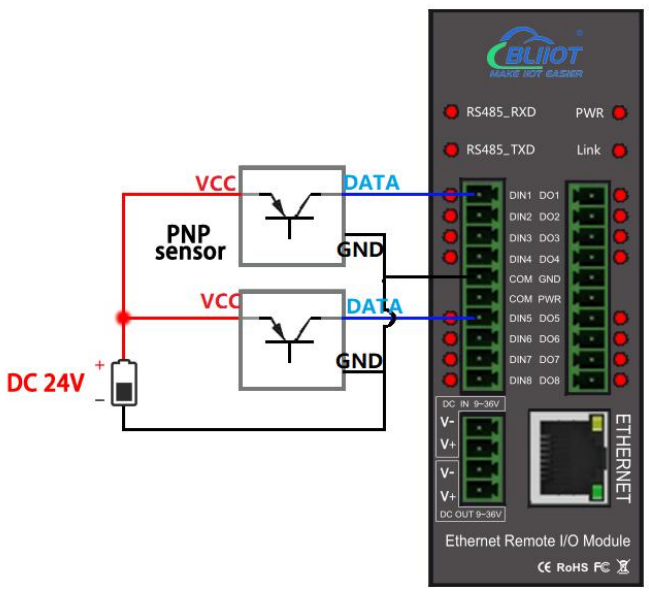
6-2. 拡張DOの配線
拡張DOの内部ブロック図
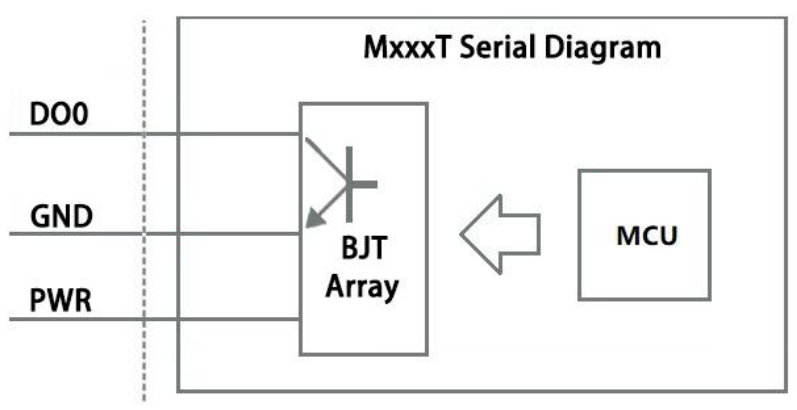
配線例: シンク型接続
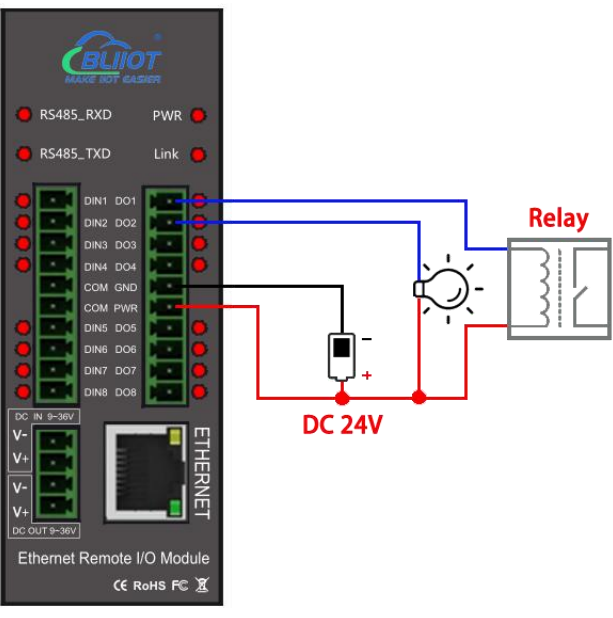
ご不明点等ございましたら、お気軽にdobot@techshare.co.jpまでお問い合わせください。
