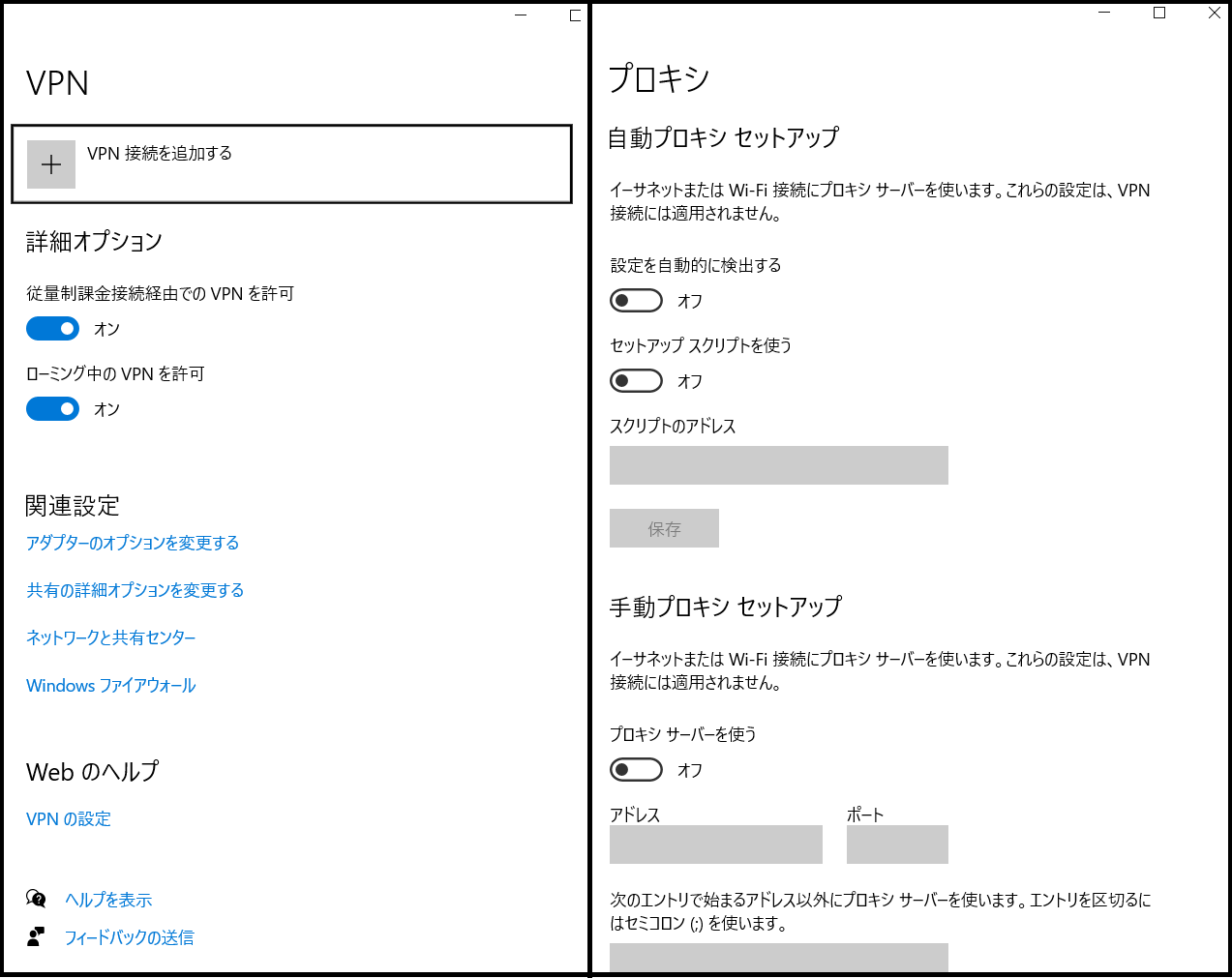目次
1. はじめに
DOBOT製品(MG400, M1Pro, CR, Nova)は、制御ソフトウェアDobotStudio Proを使用する事で、Blockly、Scriptによる制御を行うことができます。本稿では、上記製品のうち、MG400, M1Proの設置からDobotStudio Proに接続するまでの方法をご案内します。
2. 環境
以下の環境にて、このセットアップ手順が有効であることを確認しています。
OS: Windows 10(64bit)
ソフトウェア: DobotStudioPro v2.7.1
製品: MG400, M1Pro
3. セットアップ手順
3-1. 本体の設置
MG400の場合は、使用する位置に4本のM5六角穴付きボルトで固定します。適正締め付けトルクは9N・mです。
M1Proの場合は、使用する位置に6本のM6六角穴付きボルトで固定します。適正締め付けトルクは17N・mです。
[注意] 設置台は、MG400, M1Proの重量だけでなく、最大加速度運動の動力に耐える剛性が必要です。
[注意] MG400, M1Proの移動軌跡が動作中に妨げられないような位置に設置してください。
[注意] 壁掛けをせず、水平に設置してください。
次の画像に従って、必要なケーブルを接続します。
① 非常停止スイッチを接続します。
② 電源ケーブルを接続します。もう一端は、電源アダプタを介して外部電源に接続します。
③ LANケーブルをMG400, M1Pro基台のLAN1に接続します。もう一端は、PC(Windows7以降)に接続します。
④ 電源スイッチを押し、電源を入れます。MG400, M1Pro基台のランプが白点滅から青に変わると起動完了です。
[備考] MG400, M1Pro基台のランプが赤色に点灯している場合は、アームが可動域外にある、または非常停止ボタンが押されている可能性があります。アームの関節のロックはハンドティーチングボタン(アームにある白いボタン)を一度押すと解除され、アームを自由に動かすことができるようになります。再度押すとロックがかかります。非常停止状態は非常停止ボタンの赤いボタンを右方向に回転させることで、解除することができます。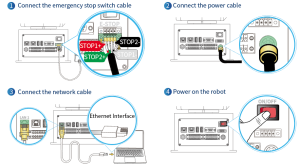
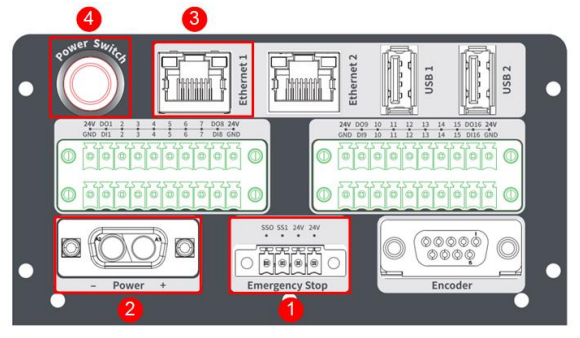
3-2. IPアドレスの固定
Step1
スタートアイコンをクリックし(またはキーボードのWindowsキーを押し)、設定アイコンを選択してください。
Step2
[ネットワークとインターネット]を選択し、[イーサネット]から、[アダプターのオプションを変更する]を選択してください。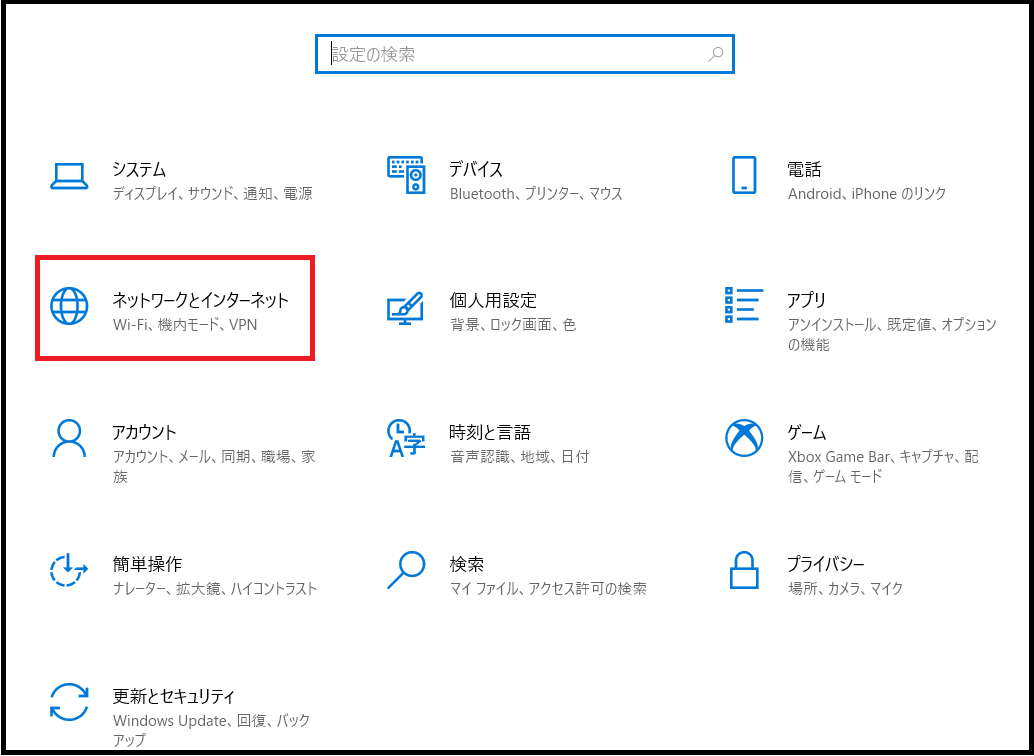
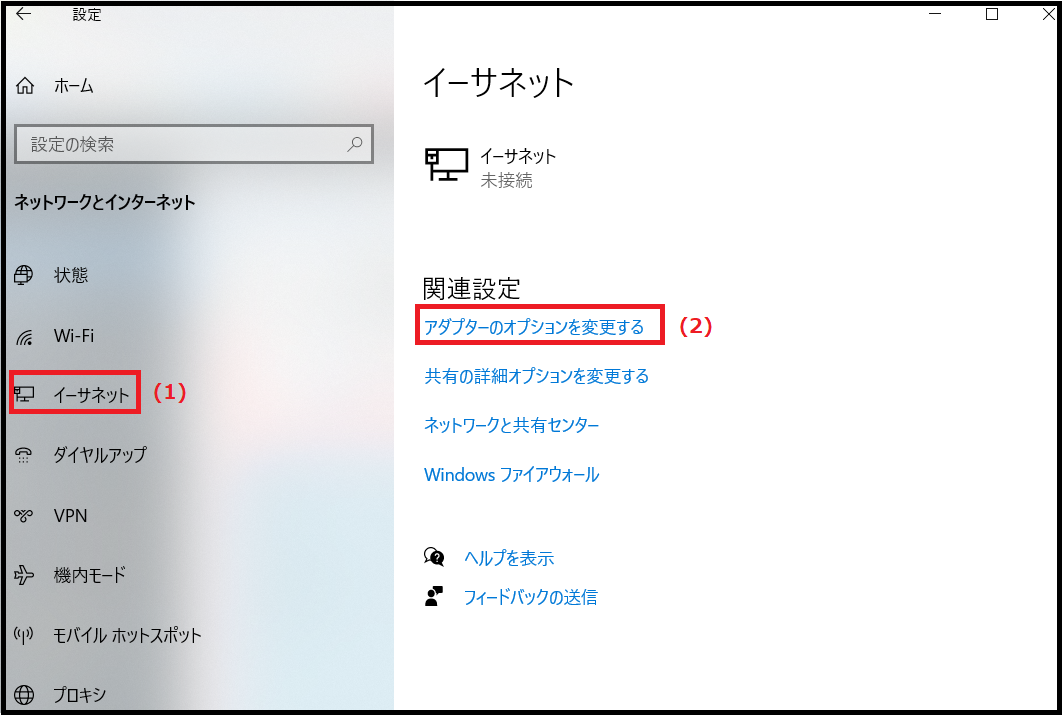
Step3
MG400, M1Proを接続しているイーサネットのショートカットアイコンを右クリックし、[プロパティ]を選択してください。
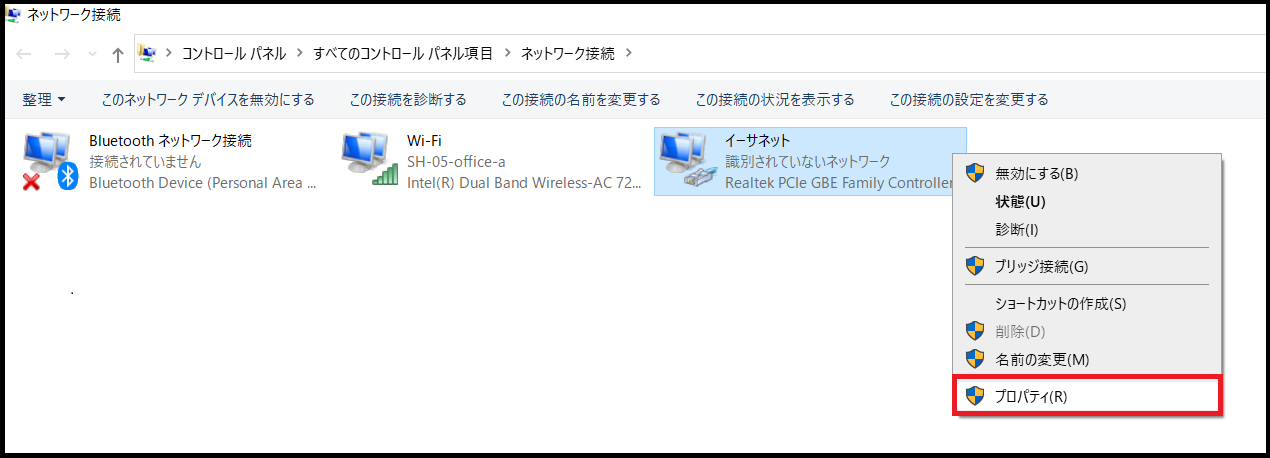
Step4
[インターネット プロトコル バージョン 4(TCP/IPv4)]をクリックし、[プロパティ]を選択してください。Step5
[次のIPアドレスを使う]にチェックを入れ、IPアドレスを[192.168.1.10]に、サブネット マスクを[255.255.255.0]に設定し、[OK]をクリックしてください。 [備考] [192.168.1.10]は一例です。厳密にはMG400, M1ProのLAN1のデフォルトIPである[192.168.1.6]と重複しない、セグメントが[192.168.1]であるIPアドレス[192.168.1.X]を選択してください。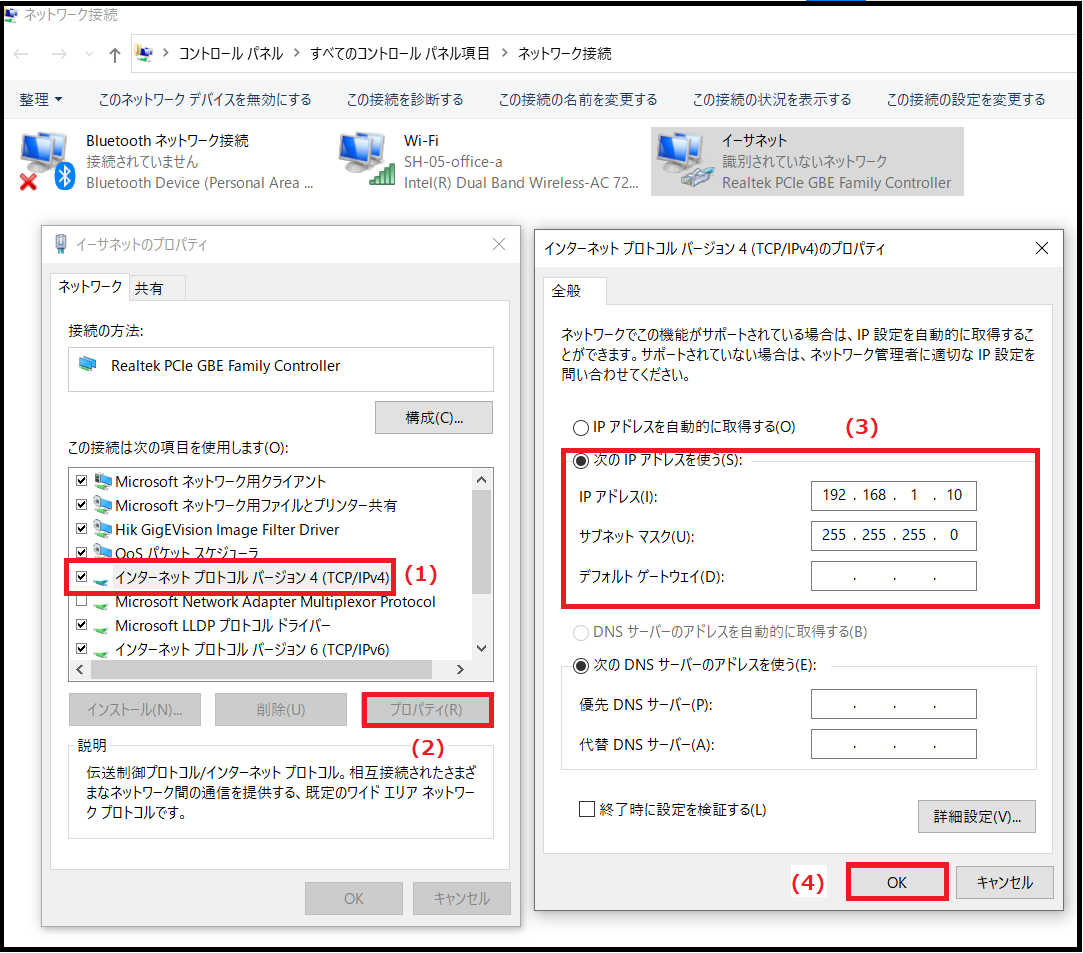
STEP6
コマンドプロンプトより、以下のコマンドを実行してMG400, M1Proと通信ができるかどうかご確認ください。
ping 192.168.1.6
実行結果は以下のようになれば次の手順へ進んでください。
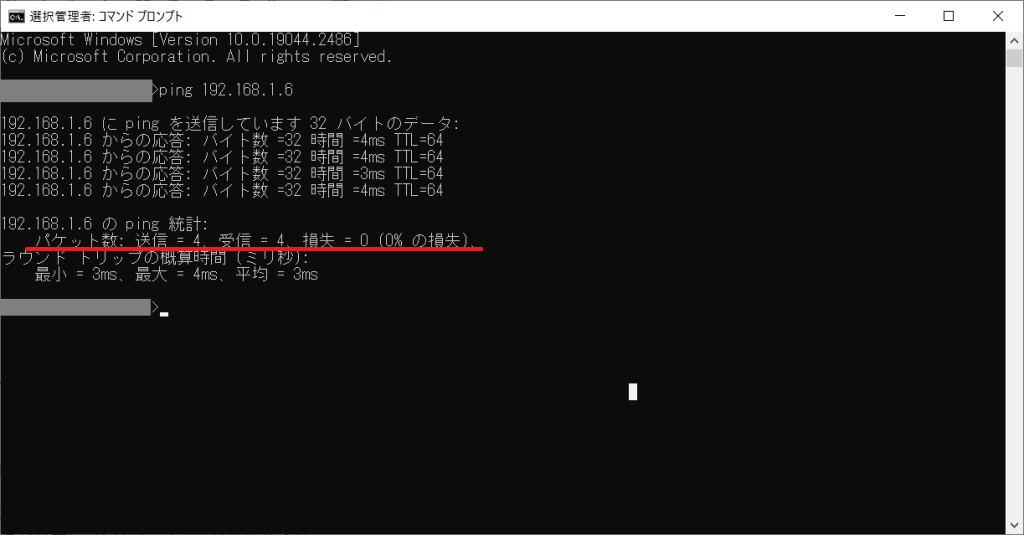
こちらの実行結果が画像のようになっている場合は以下をご確認ください。
- LANケーブルがしっかり刺さっていて、ポートのランプが点灯しているかどうか。
- MG400, M1Proに繋げているLANポートがLAN1かどうか。
- STEP5の設定で設定したIPアドレスが正しいかどうか (192.168.1.Xであるかどうか)
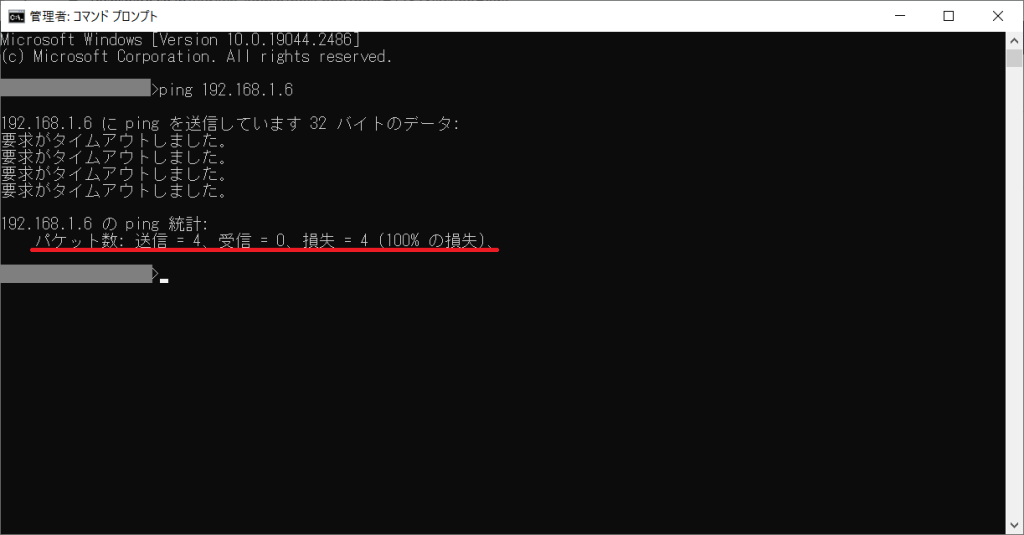
3-3. DobotStudio Proとの接続
Step1
下記リンクよりDobotStudio Proのインストーラをダウンロードしてください。最新バージョンはv2.7.1です。(2023年10月6日現在)
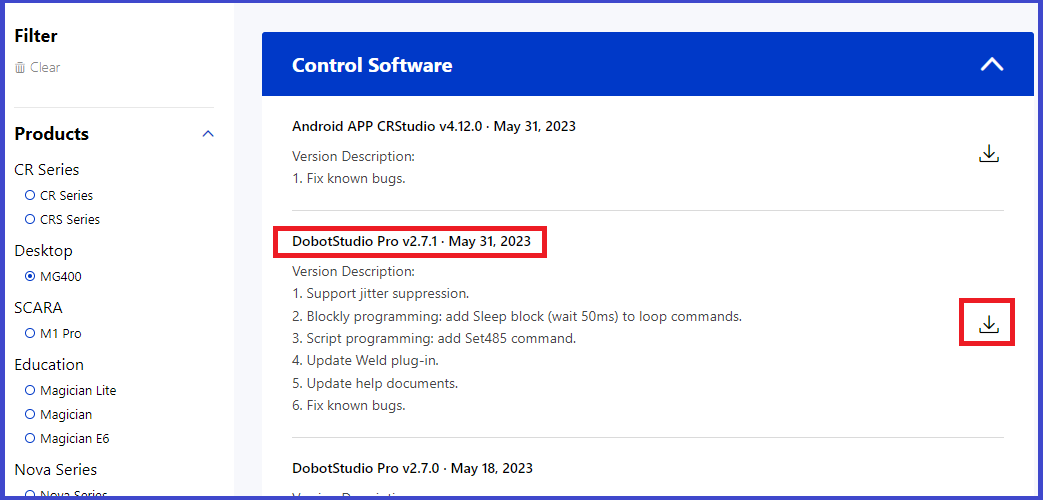
Step2
ダウンロードしたインストーラを起動し、案内に従ってインストールを行ってください。
Step3
DobotStudioProを起動し、下図の部分をクリックしてください。この時、[dobotstudio Pro]と[dobotlink]でファイアウォールによる警告が表示される場合がありますが、許可をしてください。
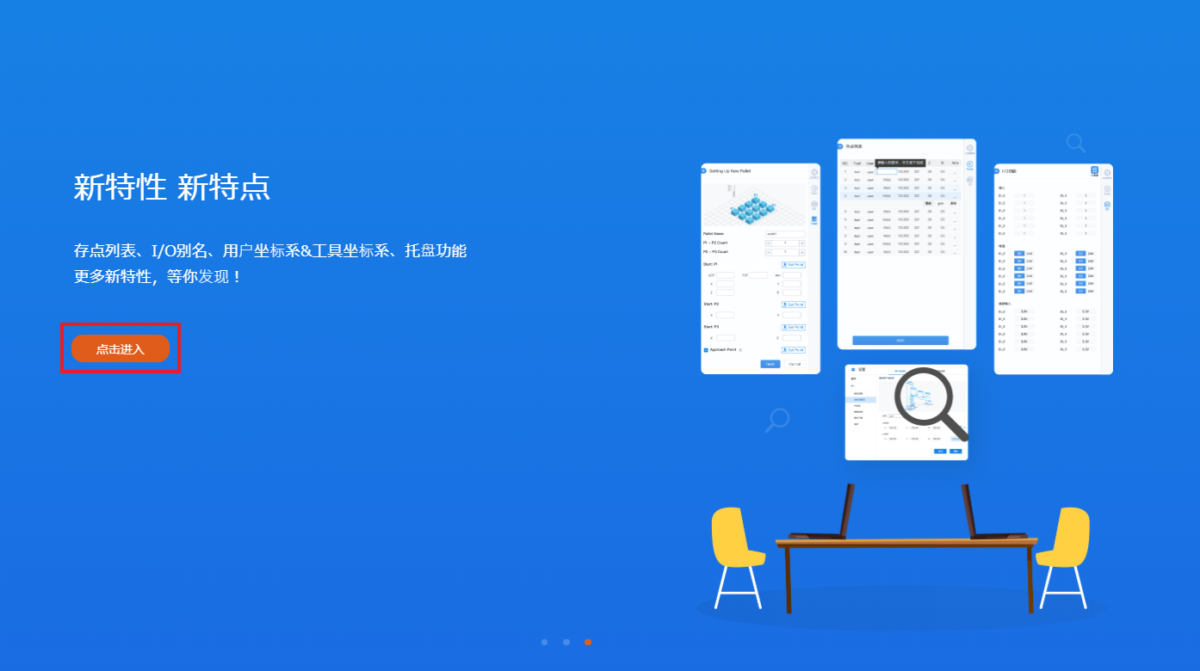
Step4
電源の入ったMG400, M1Proが接続されている場合、DobotStudio ProはMG400, M1Proを自動で検出します。下図の位置に表示されるので[Connect]をクリックしてください。
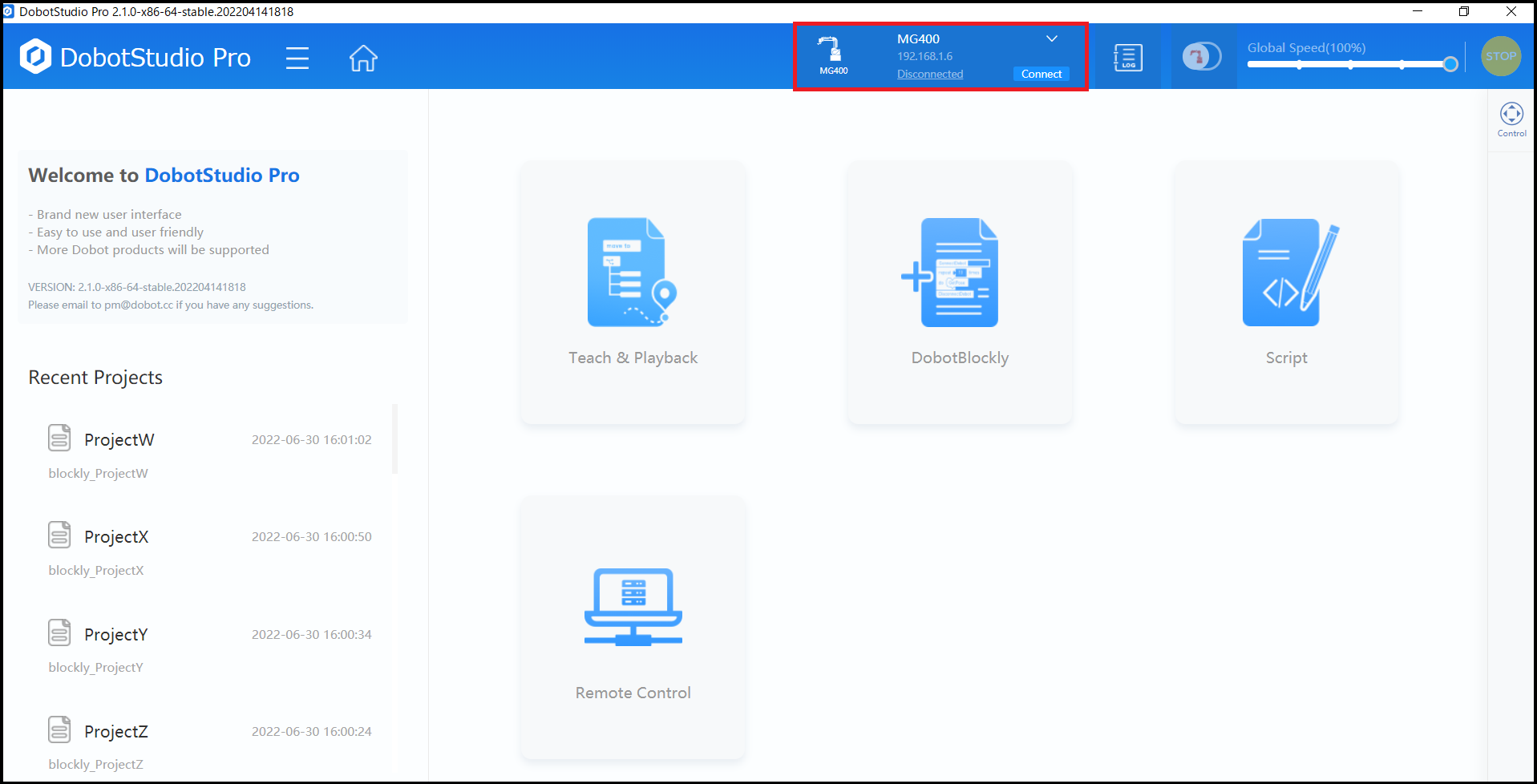
このとき、以下の画面のように「検索中…」の表記のままでMG400、M1Proが検出されない場合、次の手順をお願いいたします。
通常はソフト起動時に自動で実行される機能ですので、毎回手動で設定する必要はございません。
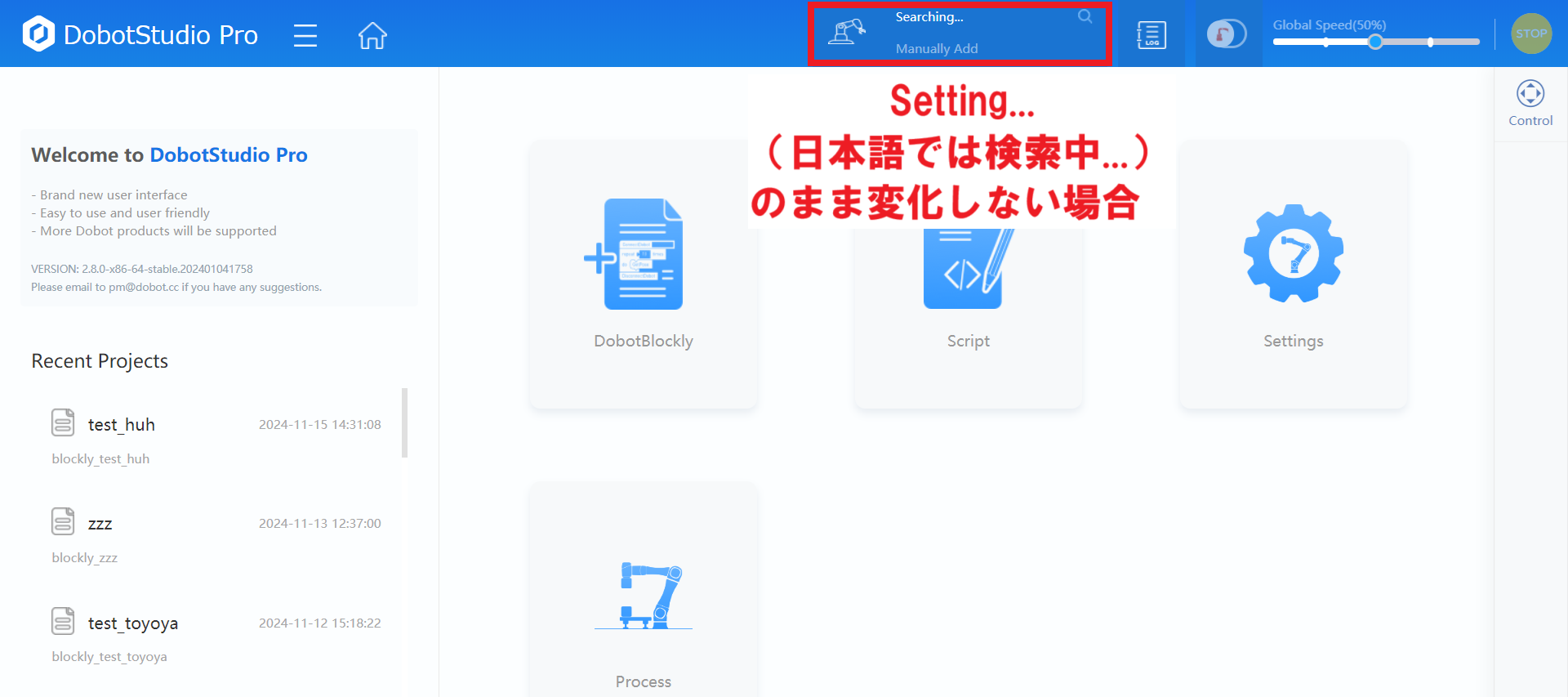
- 左上三本線のメニューボタンより、「Setting」(日本語では設定)を選択
- 「Common」(日本語では基本設定)を選択
- 「Dobotlink(~~~)」をONにする
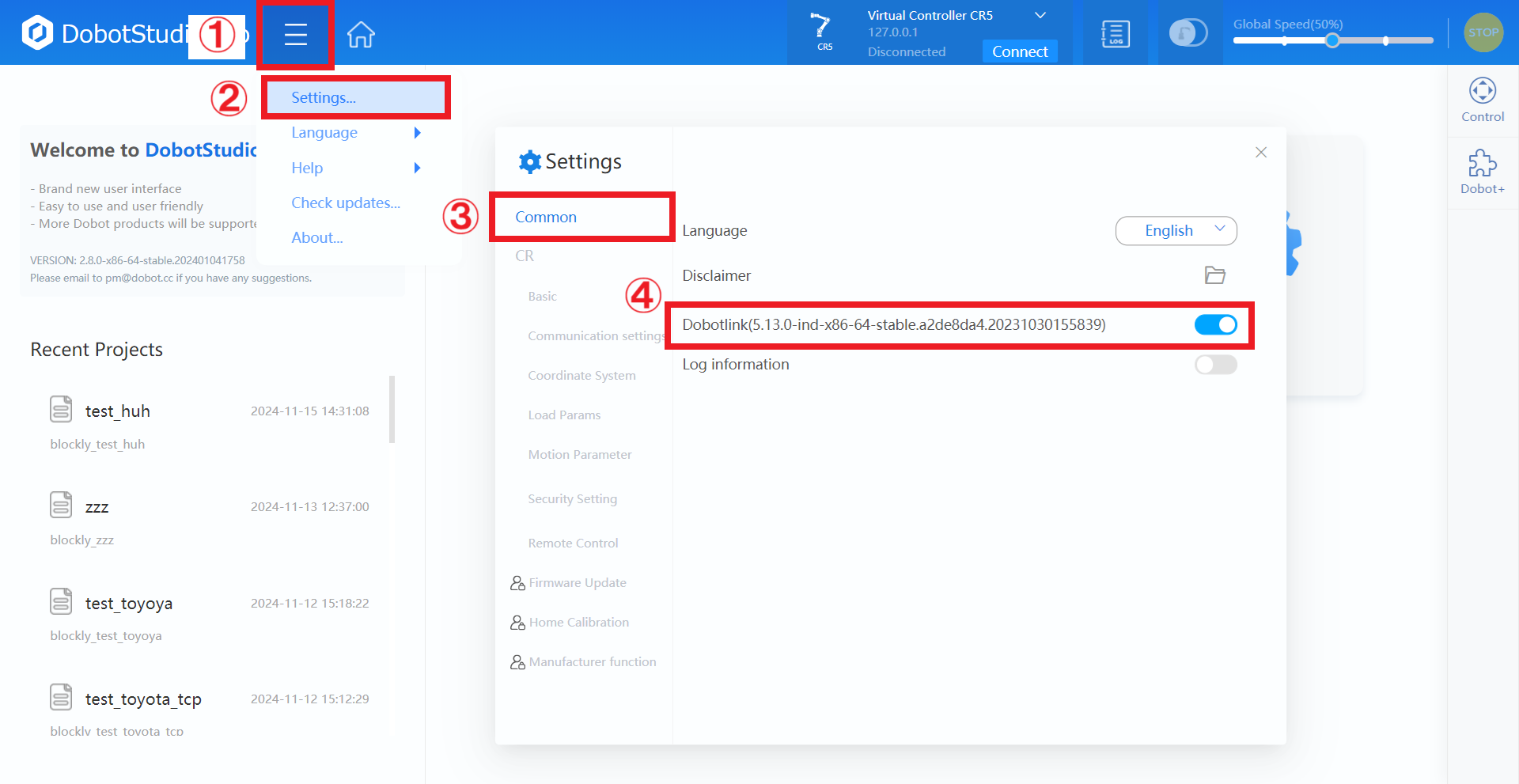
3-4. 言語設定の変更
DobotStudio Proは、言語がデフォルトで英語に設定されています。[メニューアイコン] > [Language] > [日本語]を選択することによって言語設定を日本語に変更することができます。
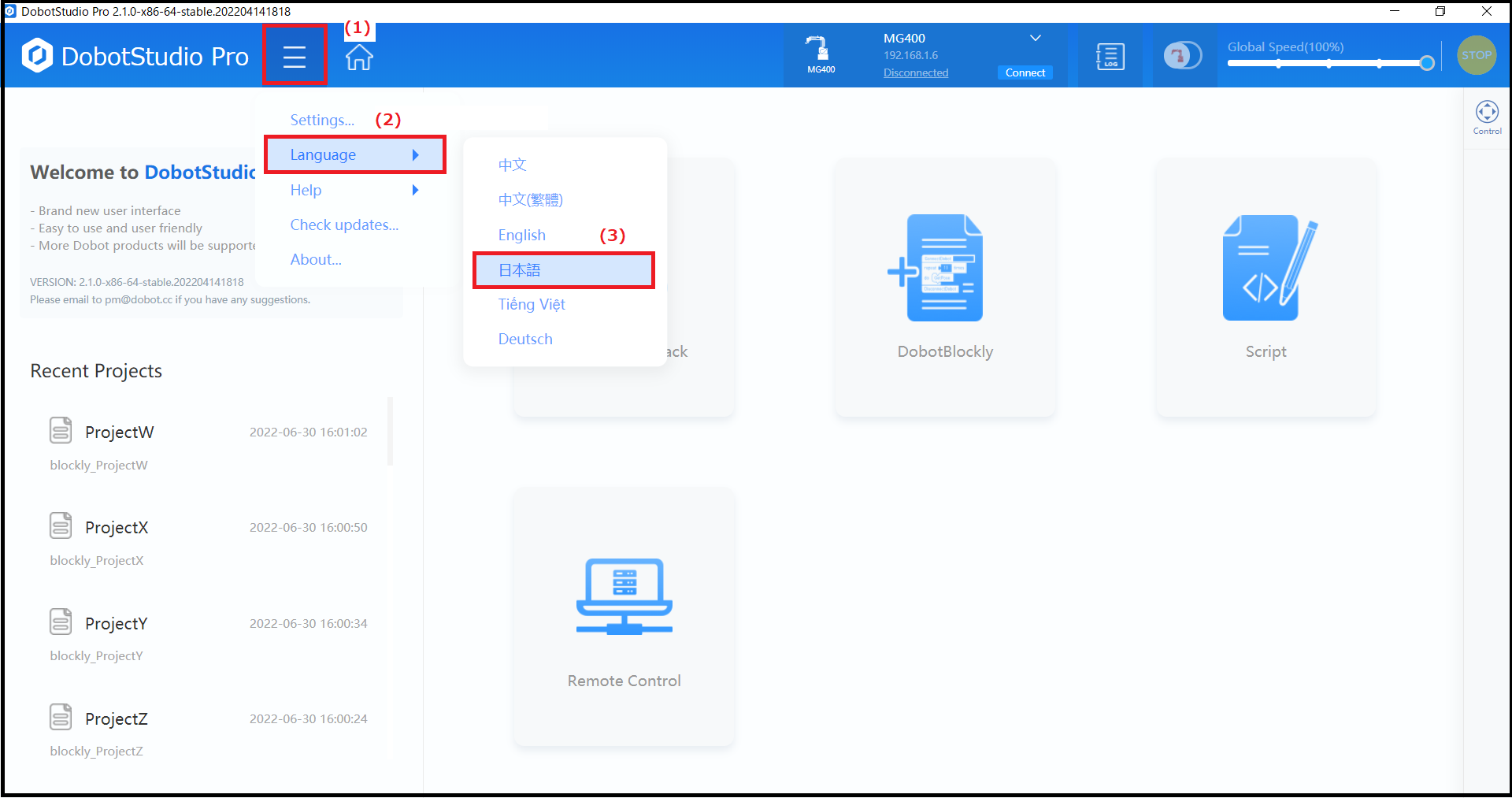
セットアップは以上で完了です。
4. 接続ができない場合
上記の手順でMG400, M1ProがDobotStudio Proに接続できない場合、次の手順に従って設定を行ってください。
4-1. Windowsネットワーク環境の確認
Step1
スタートアイコンをクリックし(またはキーボードのWindowsキーを押し)、設定アイコンを選択してください。
Step2
[ネットワークとインターネット]を選択し、VPNとプロキシの設定をオフにしてください。secure DNSは使用しないでください。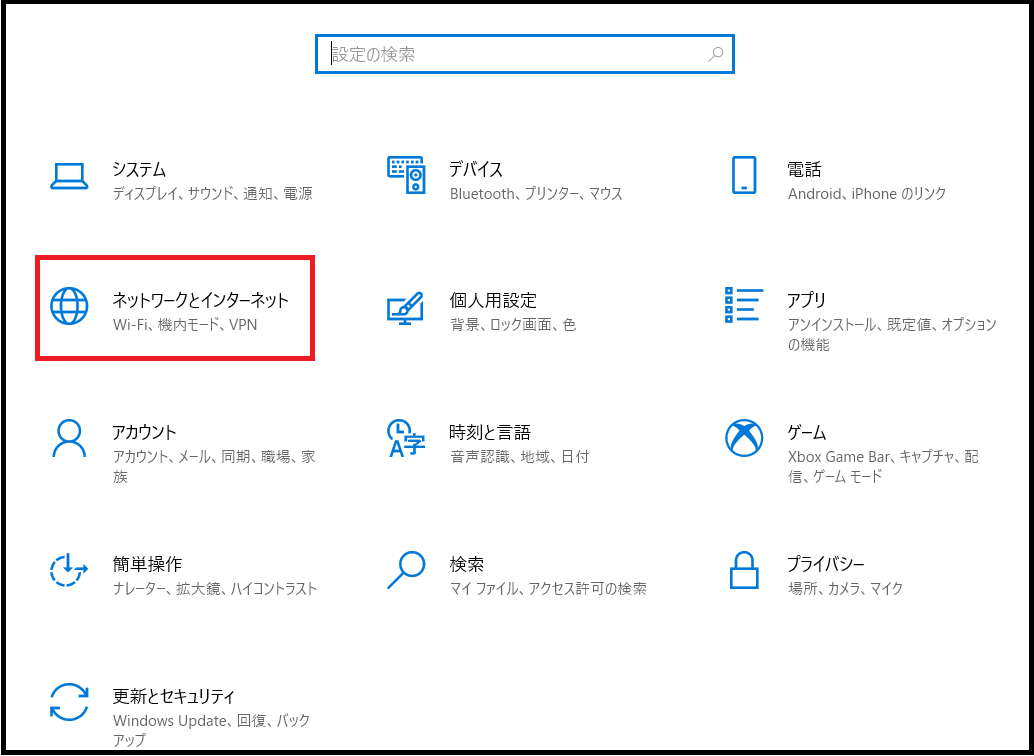
Step3
Wifiが他のネットワークに接続していることで接続できない場合がございます。
接続がうまくできない場合には一度WifiをOFFにし正常に接続できるようになるかご確認ください。
以下はPCの画面の右下のWindowsタスクバーのネットワークからWifiオフにしている画面です。
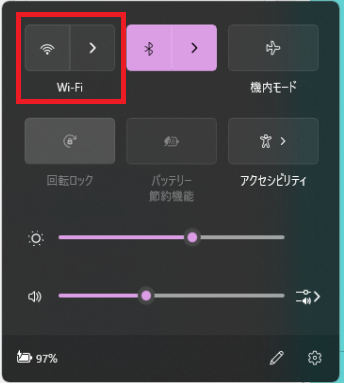
また、設定から「ネットワークとインターネット」→Wi-Fiのスイッチをオフにすることでも変更可能です。
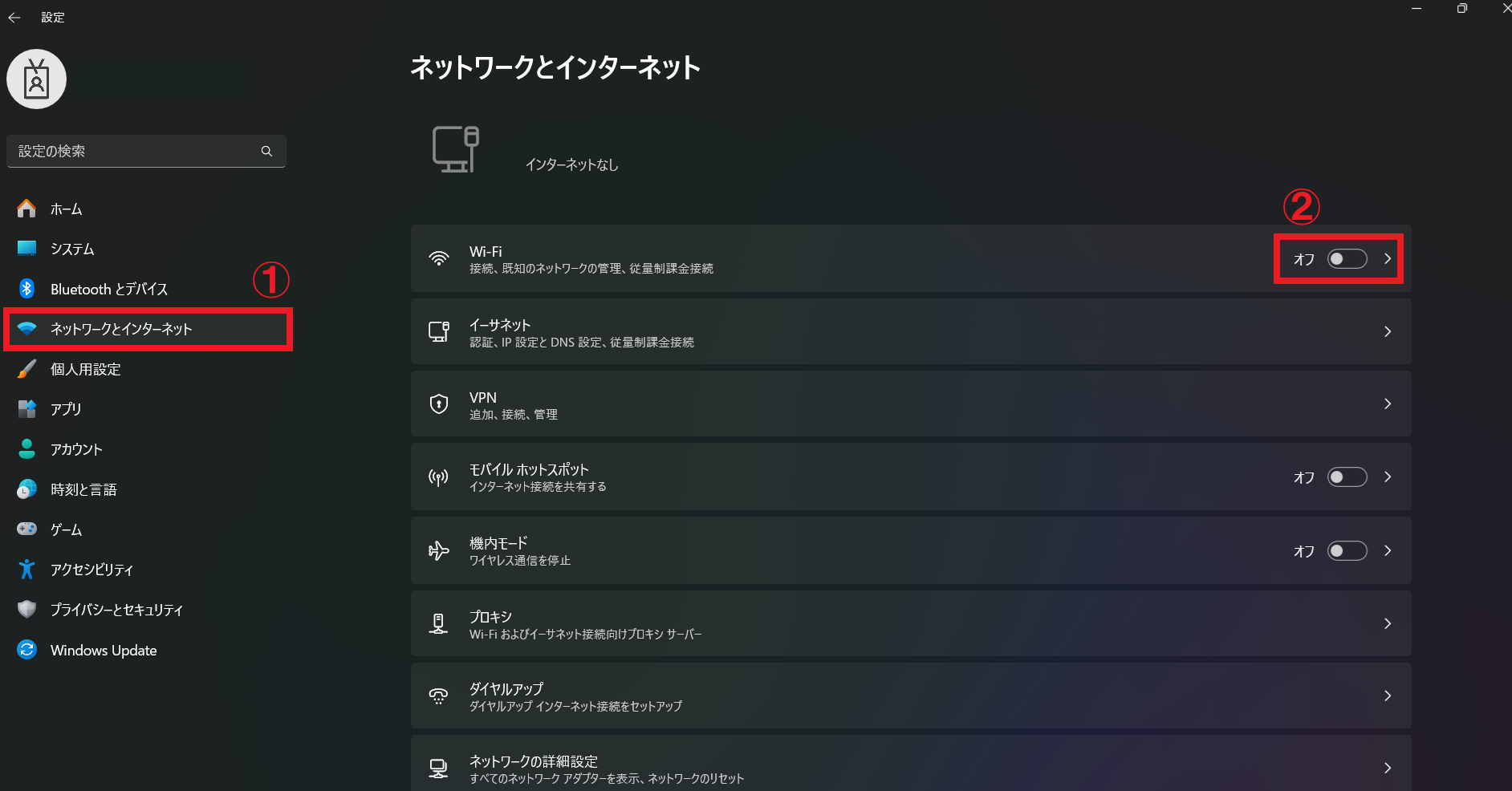
4-2. プロジェクトファイルへのアクセス
Step1
コマンドプロンプトを管理者権限で開いてください。
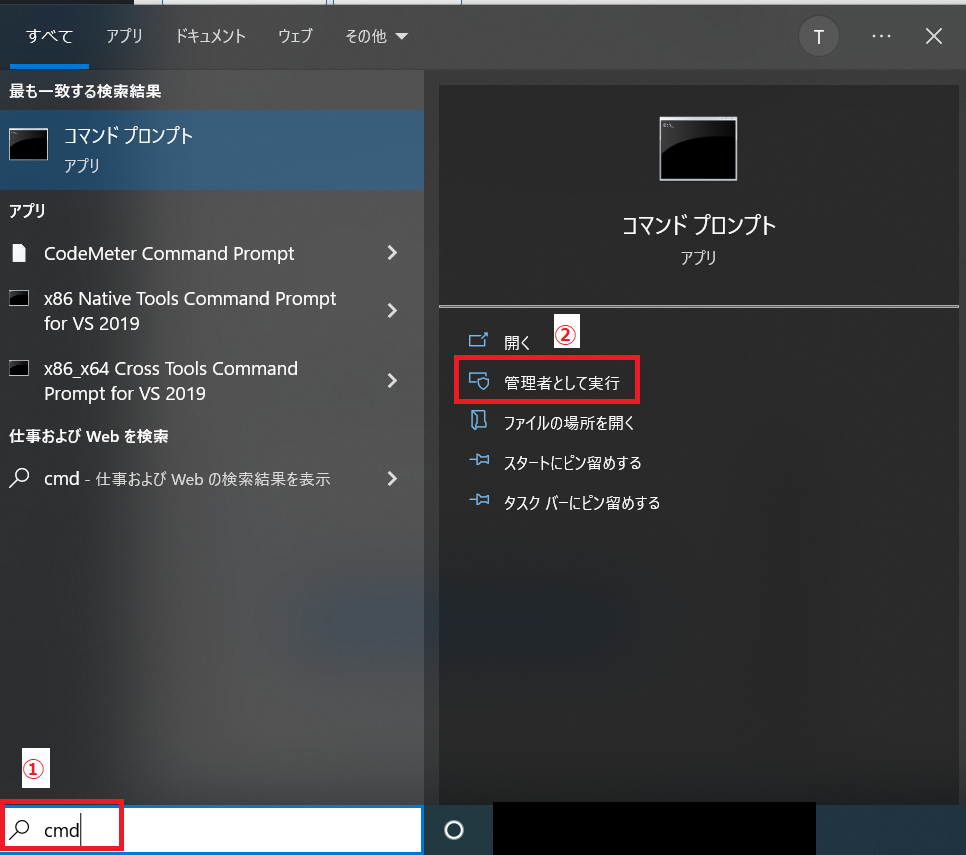
Step2
以下の文字列を入力して、[Enter]で実行してください。
net use \\192.168.1.6 "dobot" /user:"root"
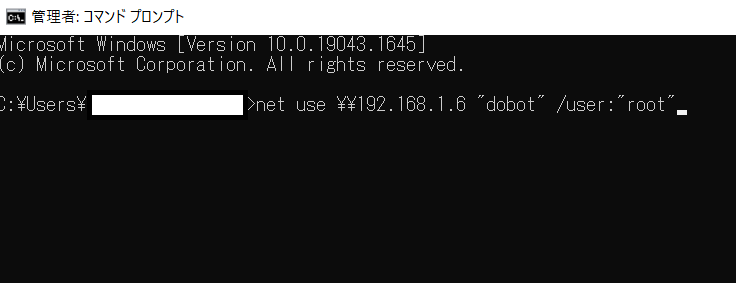
4-3. SMB1.0の有効化
Step1
スタートアイコンをクリックし(またはキーボードのWindowsキーを押し)、設定アイコンを選択します。検索に[Windowsの機能の有効化または無効化]と入力し、Enterを押します。
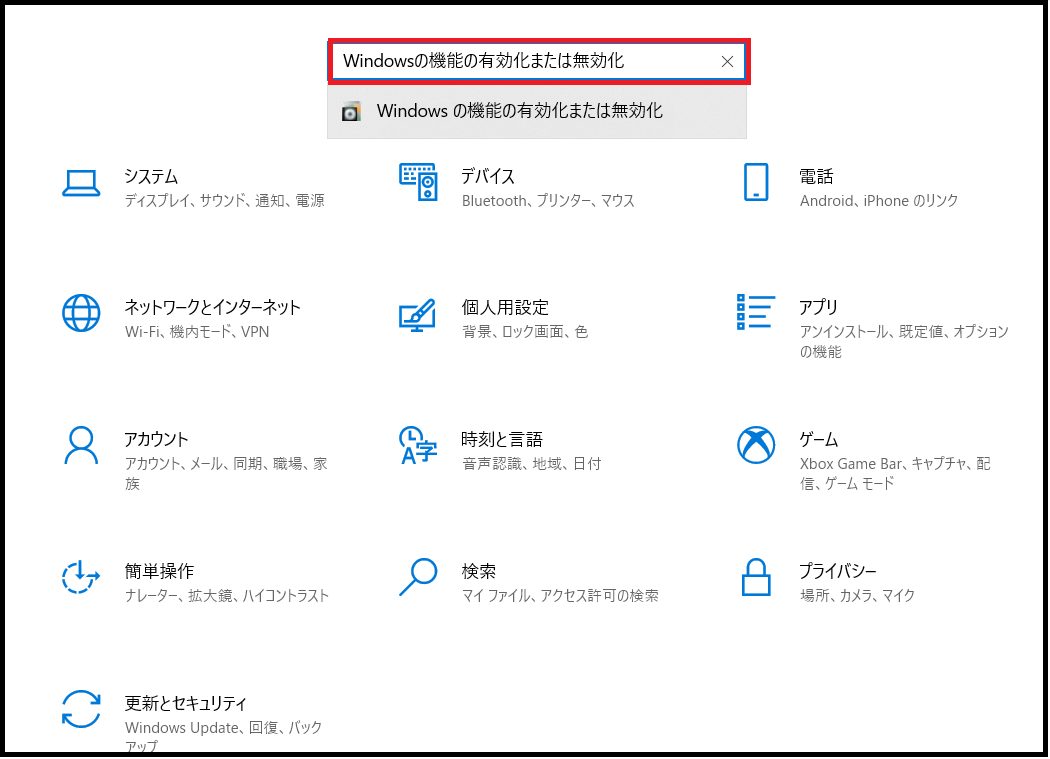
Step2
スクロールダウンをして、[SMB 1.0/CIFS ファイル共有のサポート]を有効にし、チェックを入れてください。また、[SMB 1.0/CIFS ファイル共有のサポート]以下の3つの項目についてもまたチェックを入れます。
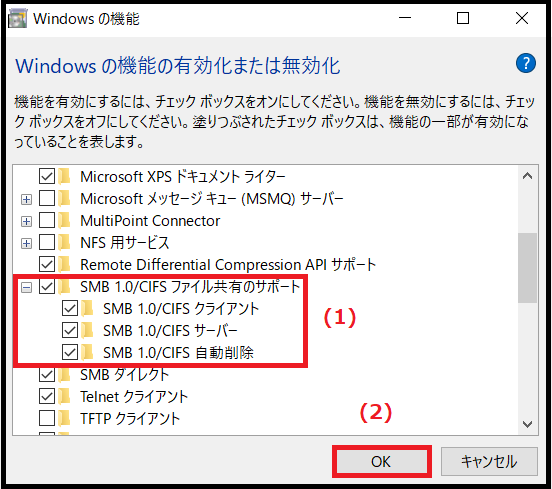
Step3
Windowsを再起動してください。
4-4. Windows ファイアウォールのアプリケーション許可設定の確認
Step1
スタートアイコンをクリックし(またはキーボードのWindowsキーを押し)、設定アイコンを選択してください。
Step2
検索に[Windows Defender ファイアウォール]と入力し、Enterを押します。
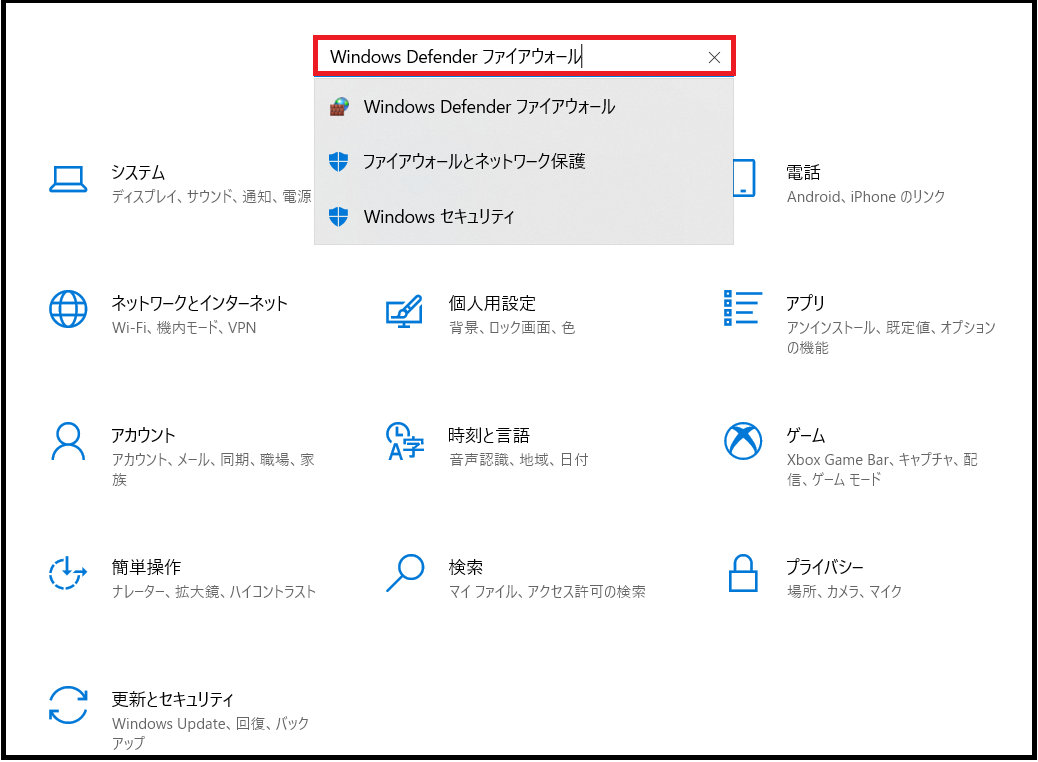
Step3
[Windows Defender ファイアウォールを介したアプリまたは機能を許可]を選択してください。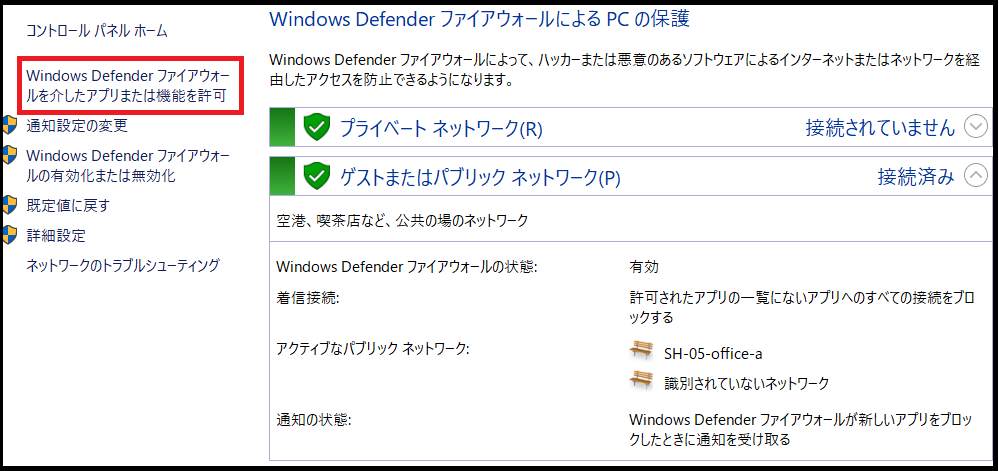
Step4
[許可されたアプリおよび機能]のリスト内の[dobotStudio Pro]と[dobotlink]の項目のチェックを入れます。次に、プライベートとパブリックの両方にチェックをして許可をします。最後に設定の保存を行ってください。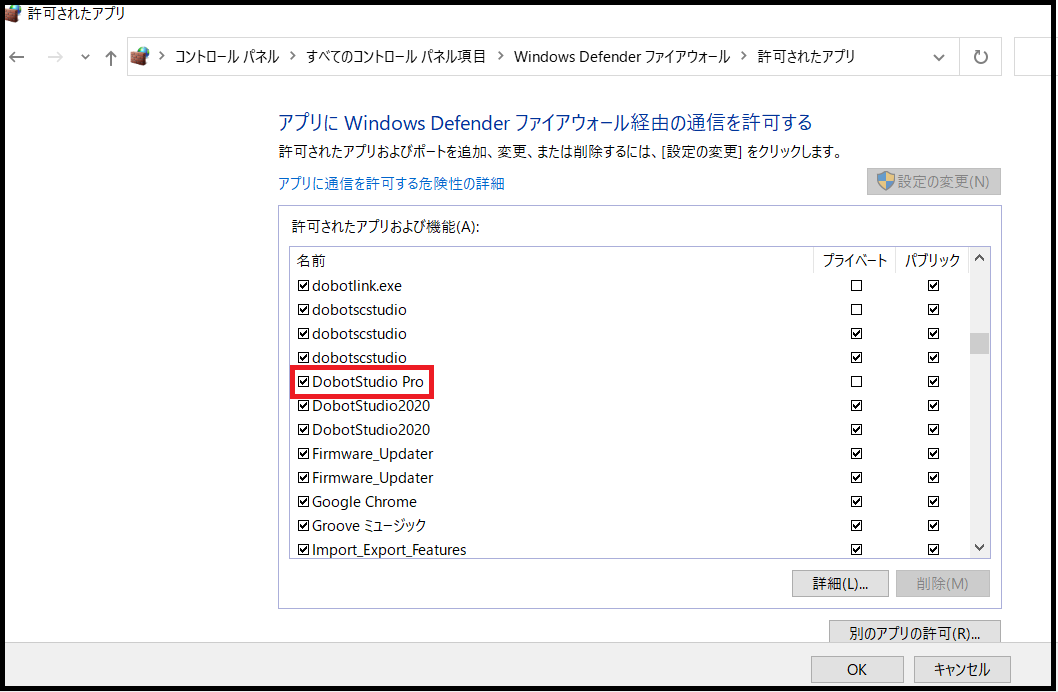
Step5
それでも接続できない場合はファイアウォールをOFFにしてください。
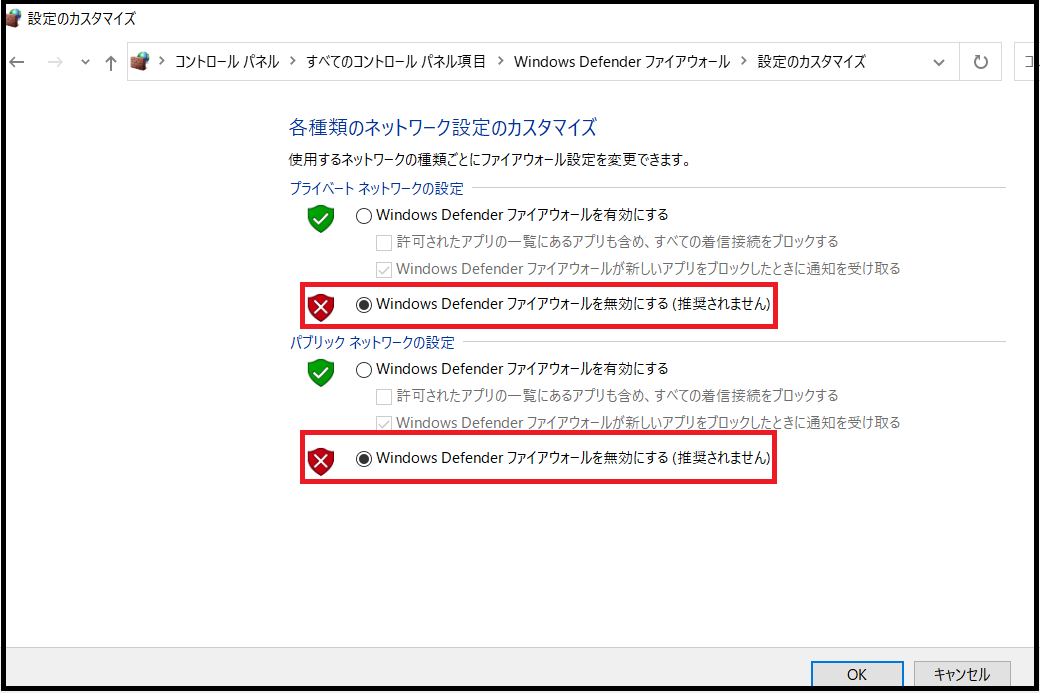
4-5. EnableLinkedConnectionsレジストリキーの有効化
特別に設定をしていない場合、管理者権限で実行しているアプリケーションからネットワークドライブとなるMG400, M1Proを見つけられない場合があります。EnableLinkedConnectionsレジストリキーを追加し有効化することで、DobotStudio ProからMG400, M1Proを見つけられる可能性があります。以下にて手順を説明いたします。
Step1
Win+rキーで[ファイル名を指定して実行]ウィンドウを表示し、regeditと入力して実行してください。
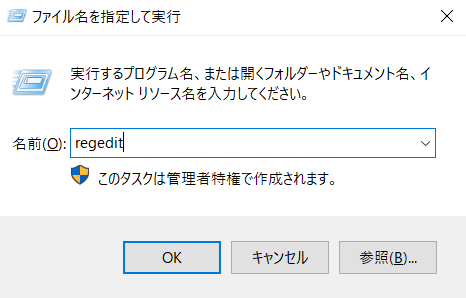
Step2
レジストリエディタが表示されます。エディタ内の以下の階層へ移動してください。HKEY_LOCAL_MACHINE\SOFTWARE\Microsoft\Windows\CurrentVersion\Policies\System
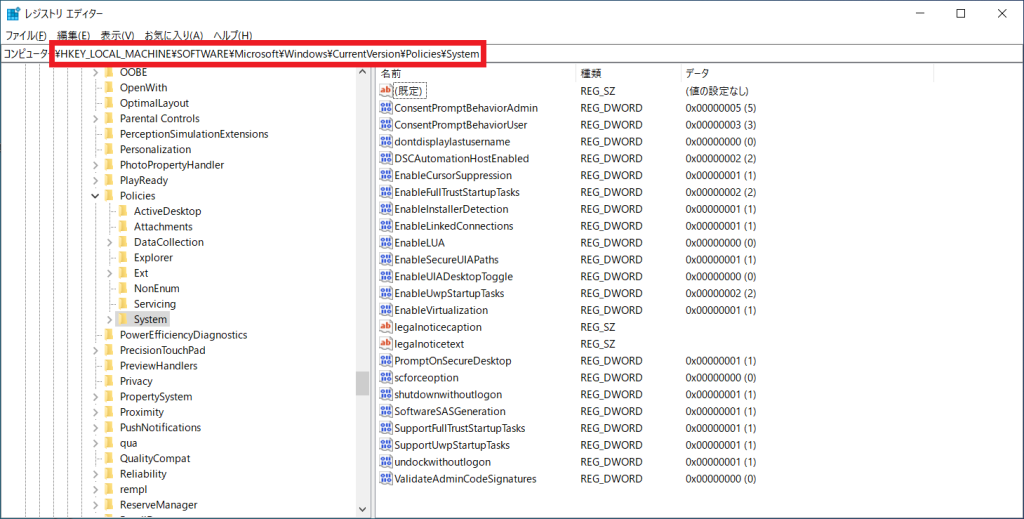
Step3
[System]を右クリックして[エクスポート]を選択し、予めバックアップを取ってください。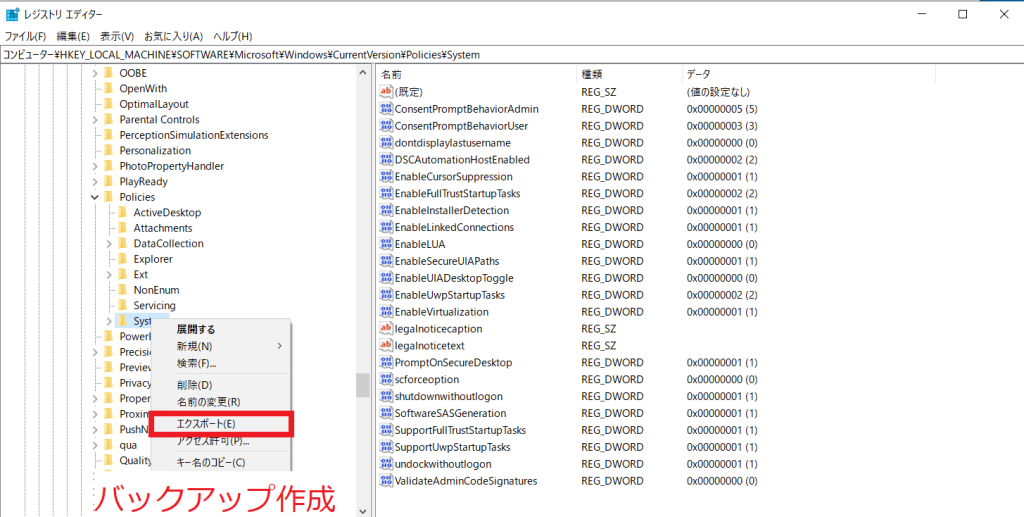
Step4
[System]を右クリックし、[新規]→[DWORD(32ビット)値]を選択して「新しい名前」レジストリを追加してください。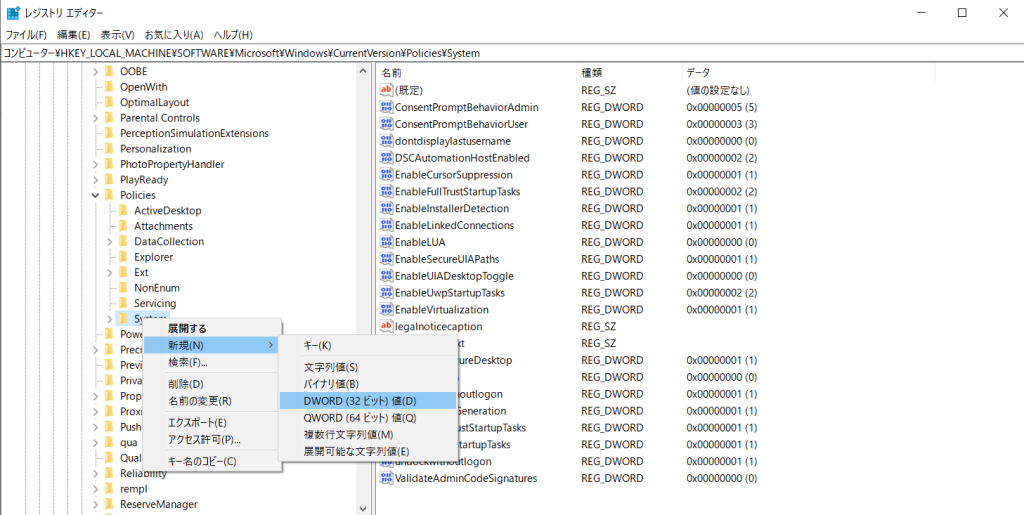
Step5
レジストリの名前を「新しい名前」から「EnableLinkedConnections」に変更してください。
※変更を失敗しても右クリック→[名前の変更]で再度編集できます。
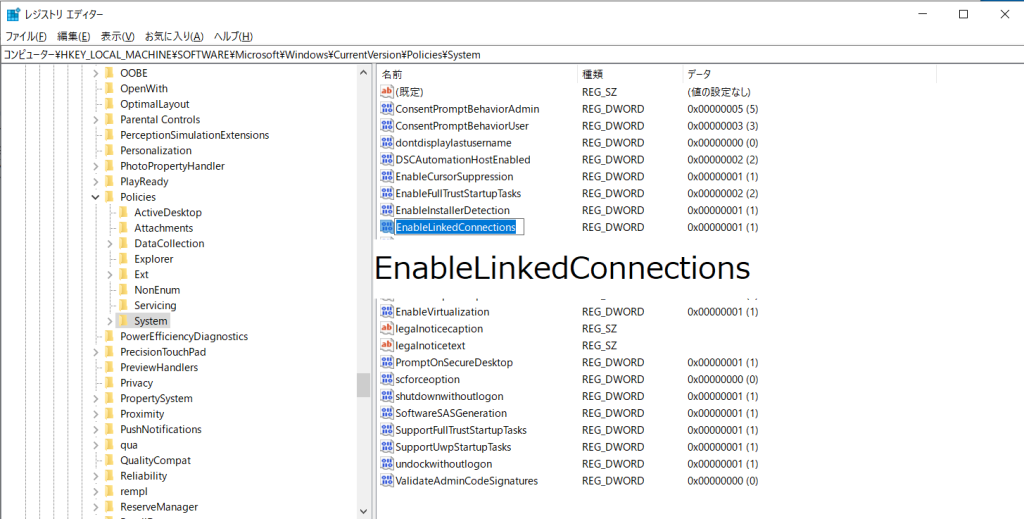
Step6
作成した「EnableLinkedConnections」レジストリをダブルクリックしてください。[値のデータ]を1にして[OK]を選択してください。
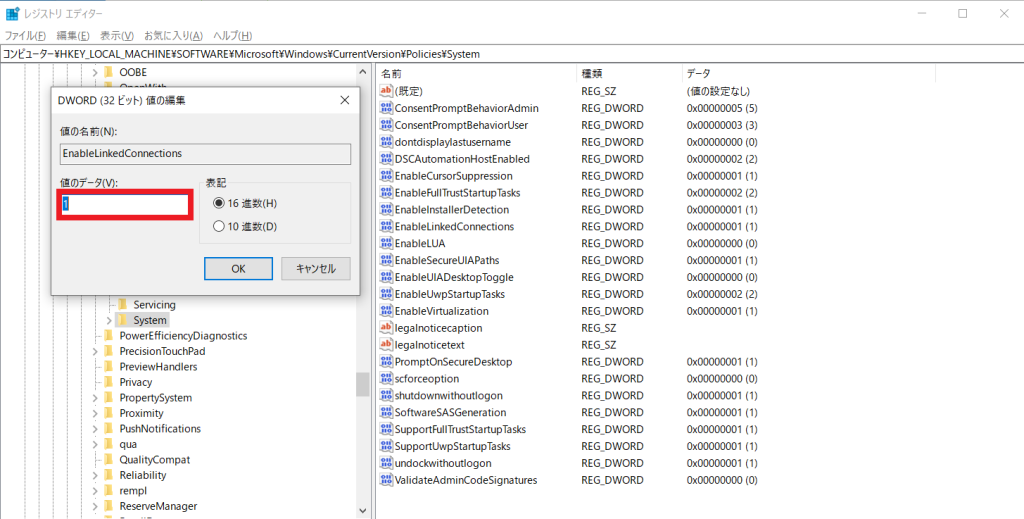
Step7
ウィンドウを閉じてPCを再起動してください。再度DobotStudio Proを実行し、接続できるか確認してください。
4-6. コントローラファームウェアのアップデート
使用するアップデートファイルが機種ごとに異なるので、ご利用の機種のリンク先を参照してください。
5. 上記の設定を行っても接続できない場合
上記の手順に従って設定を行っても接続できない場合、個別に対処法のご案内を行っております。下記のメールアドレスにご連絡ください。