目次
1. はじめに
本稿では、制御ソフトウェアDobotStudioProでプログラム作成時に利用できるポイントリスト機能について紹介します。
ポイントリスト機能を用いることで座標データを一括で管理する、ロボットアームを動かす際の座放置を簡単に呼び出すといったことができるようになります。
2. 環境
本稿投稿時に使用している環境は以下になります。
OS: Windows 10(64bit)
MG400: DobotStudioPro v2.4.1, ファームウェア v1.5.7.0
3. 使用方法
3-1. 座標の登録
step1
DobotStudioProを起動し、使用したいロボットと接続します。
step2
プログラム作成画面へ遷移します(Blockly,Scriptどちらでも可)。

step3
画面右側にあるメニューから「Points」をクリックします。
(ここで新しく作成するプログラムでは「InitialPose」という名前の点のみが
デフォルトで入っており、これはいかなる変更もできません)
step4
ティーチングしたい点までアームを動かし、「Add」をクリックします。

step5
新しく追加された点の座標(4軸アームであればX,Y,Z,Rの4つ、6軸アームであればX,Y,Z,RX,RY,RZの6つ)を確認し、一致していればOKです。
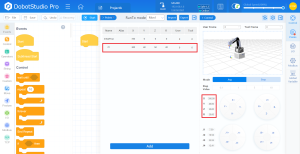
3-2. 登録した座標の上書き(ハンドティーチ編)
step1
ティーチングしたい座標までアームを動かします。
step2
上書きしたい点をポイントリストから探し、クリックします。
step3
「cover」→「OK」の順番にクリックします。
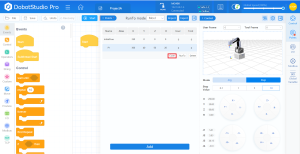
step4
「Successfully coverd!」と表示され、上書きしたポイントの座標値を確認して一致していればOKです。
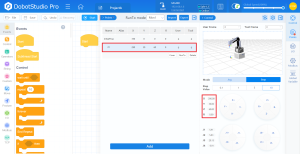
3-3. 登録した座標の上書き(手入力編)
step1
上書きしたい点をポイントリストから探し、クリックします。
step2
その点の上書きしたい座標軸の数値をクリックします。
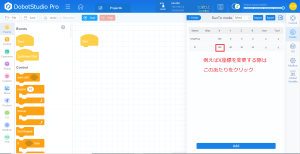
step3
テキストボックスのように入力可能になるので新しく登録した座標値を入力します。


3-4. 登録した点の削除
step1
ポイントリストから削除したい点をクリックします。
step2
「Delete」→「OK」をクリックします。

step3
「Successfully deleted!」と表示され、指定した点がリストから削除されていればOKです。
3-5. ポイントに別名をつける方法
「Name」は自動的に生成される且つ変更ができないため、代わりに「Alias」を利用して別名をつけることができます。
step1
名前を付けたい点をクリックします。
step2
「Alias」にあたる部分をクリックします(新規で登録した点は空欄になっています)。
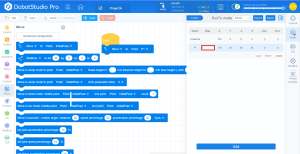
step3
つけたい別名を入力します。
※漢字英数字で30文字まで入力が可能です。
step4
ポイントを参照するブロックで「P〇(入力した名前)」と表示されていればOKです。
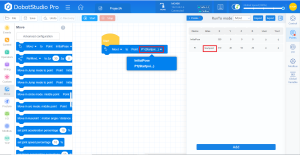
3-6. 登録した座標へ移動させる
[注意] 衝突を防ぐため、必ずロボットの周辺を確認してから実行してください。
step1
アームが給電状態であることを確認します。

step2
目的の点をポイントリストから探してクリックします。
step3
「Run to」を長押ししてください。

step4
アームが動き始めるので完全に静止するまで長押ししてください。
step5
コントローラーを確認して目的の座標値になっていればOKです。
3-7. プログラムでの使用方法
[注意] 衝突を防ぐため、必ずロボットの周辺を確認してから実行してください。
例として2点間を往復するプログラムをポイントリストを用いて作成します。
step1
上記方法でポイントリストに2点を登録します。
step2
アームを動かすためのブロック(scriptの場合は関数)をプログラムに書きこみます。
step3
関数の引数にポイントリストに登録した点と対応する「Name(Aliasではありません)」を引数に入れます。
「Name」を指定することでそれと紐づけられている座標データ全てが呼び出されます。
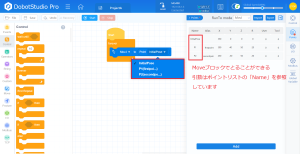
step4
Moveブロック(または関数)を2つ用意し、それぞれに往復させたい2点を引数に入れます。
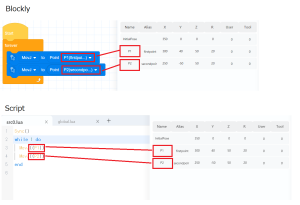
step5
プログラムを保存後、「start」をクリックして実際にアームを動作させます。
コントローラーや目視で狙った座標に動いていることが確かめられればOKです。
今回の例ではMoveで使用していますが他にも、
座標データ単体を取り出すようなブロック(コマンド)や
プログラム中でポイントリストに登録されている座標データを上書きするようなブロック(関数)
が存在します。
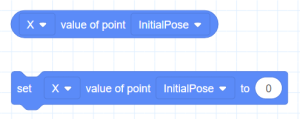
ご不明点等ございましたら、お気軽にdobot@techshare.co.jpまでお問い合わせください。
