DobotStudioProではプログラム実行時にログを表示いたします。
プログラム中にPrintコマンドを挿入すると任意の文字列をこのログ上に表示することもでき、デバッグに使用することが可能です。
本記事では、DobotStudioProのログにprintが表示されない問題につきまして解決方法をご紹介しております。
お困りの方は以下の手順に従い設定のご確認をお願いいたします。
目次
1. 本記事の対象となる症状の確認
本記事でご紹介する「printがログに表示されない」症状の様子です。プログラムはログ上に”Hallo world!”を表示するのみの簡単なプログラムとなりますが、文字がログ上に表示されずにプログラムの実行が終了しています。
こちらの画面と同様の症状が発生している方は次章をご覧ください。
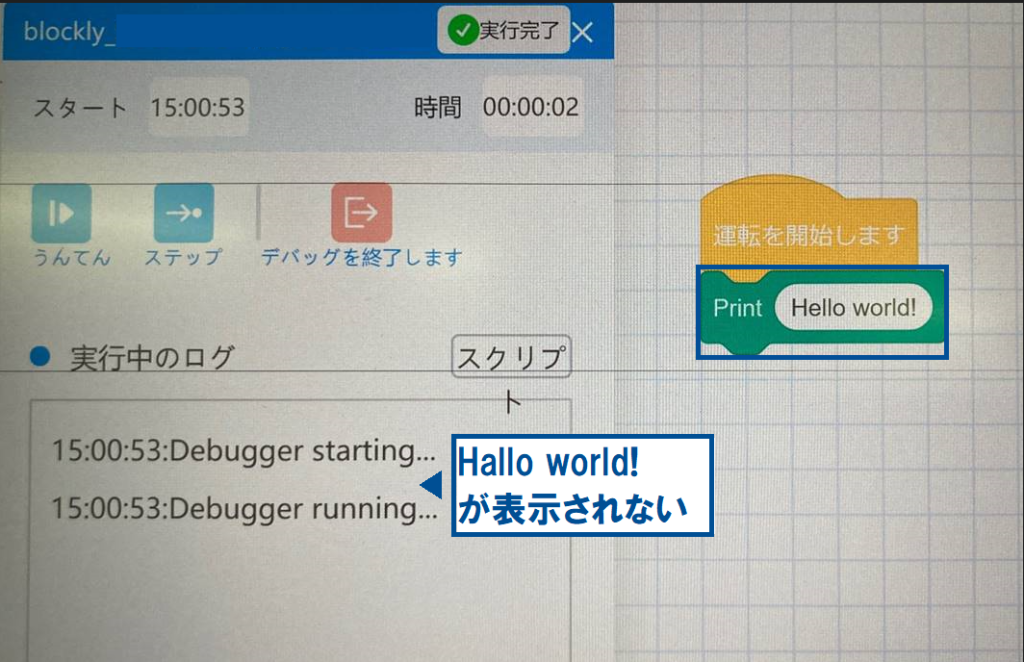
2. 設定手順
2-1. DobotStudioPro アプリケーションのファイアウォール経由の通信の許可
プログラムの実行ログはMG400からTCP/IP通信経由でDobotStudioProに送られ、ソフトウェア上で表示しています。そのため、DobotStudioProのアプリケーションの通信がファイアウォールにより遮断されている場合、今回の症状が発生することがございます。
以下のアプリケーションの通信に関しまして、プライベート・パブリックの両方の許可をお願いいたします。
- dobotlink
- DobotStudioPro
- lua
2-1-1. Windowsファイアウォールによるアプリケーションの許可画面の表示
Windowsキーを押下して設定画面を表示し、検索から”Windows ファイアウォールによるアプリケーションの許可”を選択します。
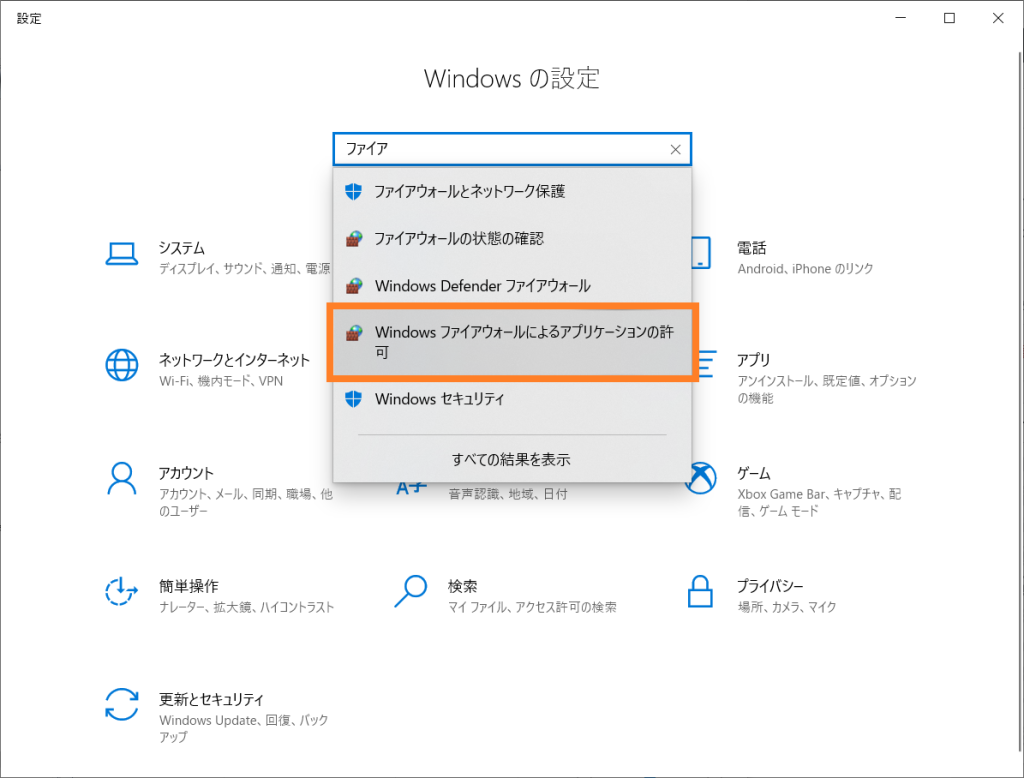
2-1-2. DobotStudioProに関連するアプリケーションの通信の許可を設定
DobotStudioProをご利用の際に使用されるアプリケーションは以下の3つとなります。
- dobotlink
- DobotStudioPro
- lua
これらのアプリの通信の許可をプライベート・パブリックともにチェックをつけ、OKを押して変更を反映してください。
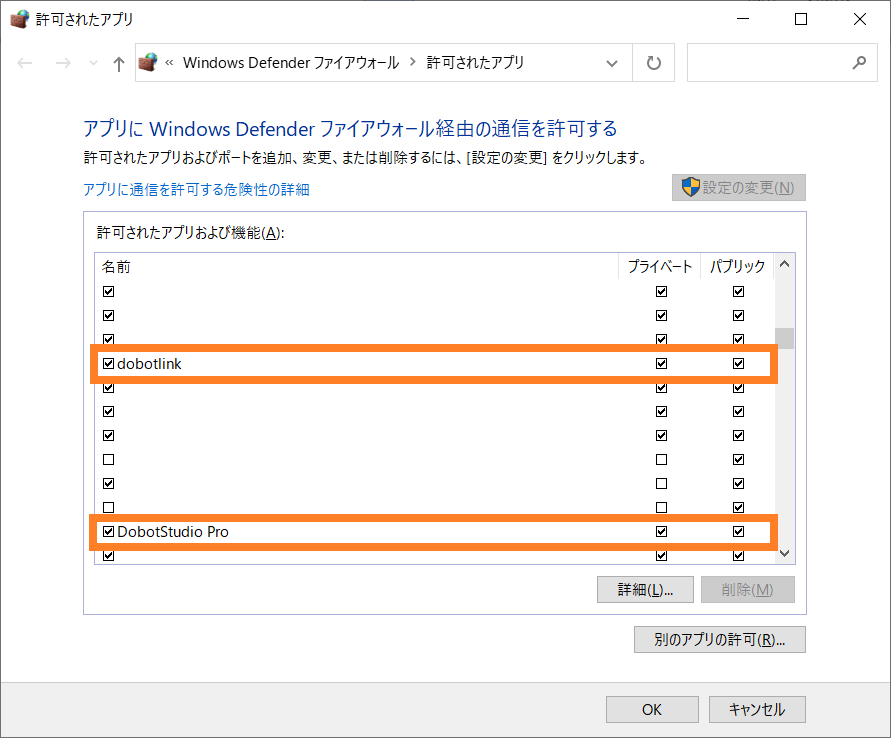
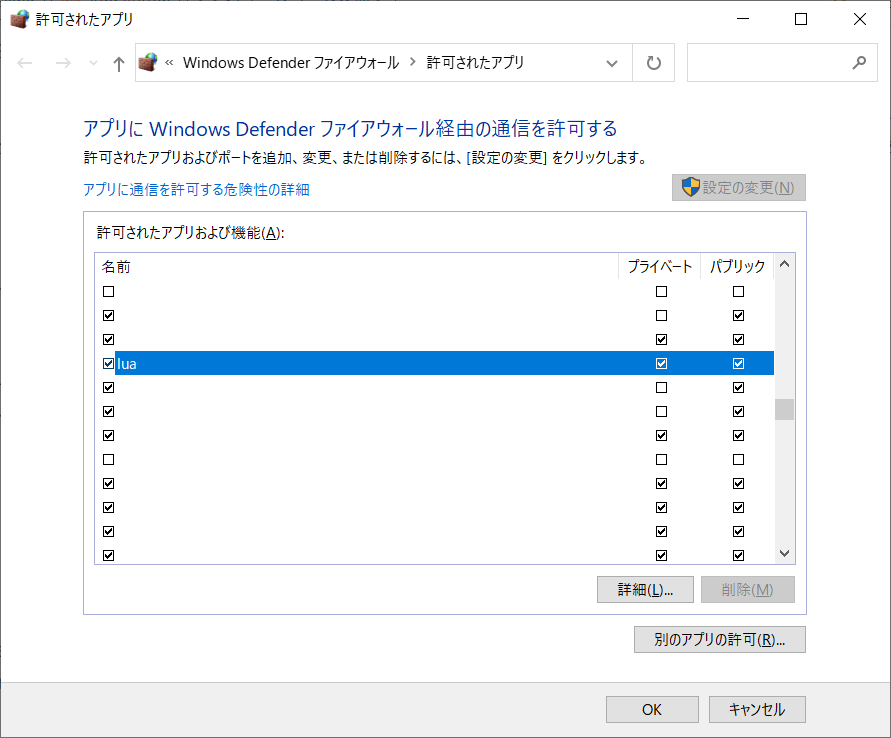
2-2. イーサネットのサブネットマスク設定
MG400のセットアップ時にすでに設定していただいておりますが、念のためご確認ください。
有線でMG400と接続している場合、使用しているLANポートのIPアドレスを固定する必要がございます。このときサブネットマスクの設定が”255.255.255.0″でない場合、今回の症状が発生する場合がございますので、ご確認ください。
2-2-1. IPアドレス設定画面表示
Windowsキー押下で表示されるメニューから設定画面を開き、検索より「ネットワークの状態」を選択します。
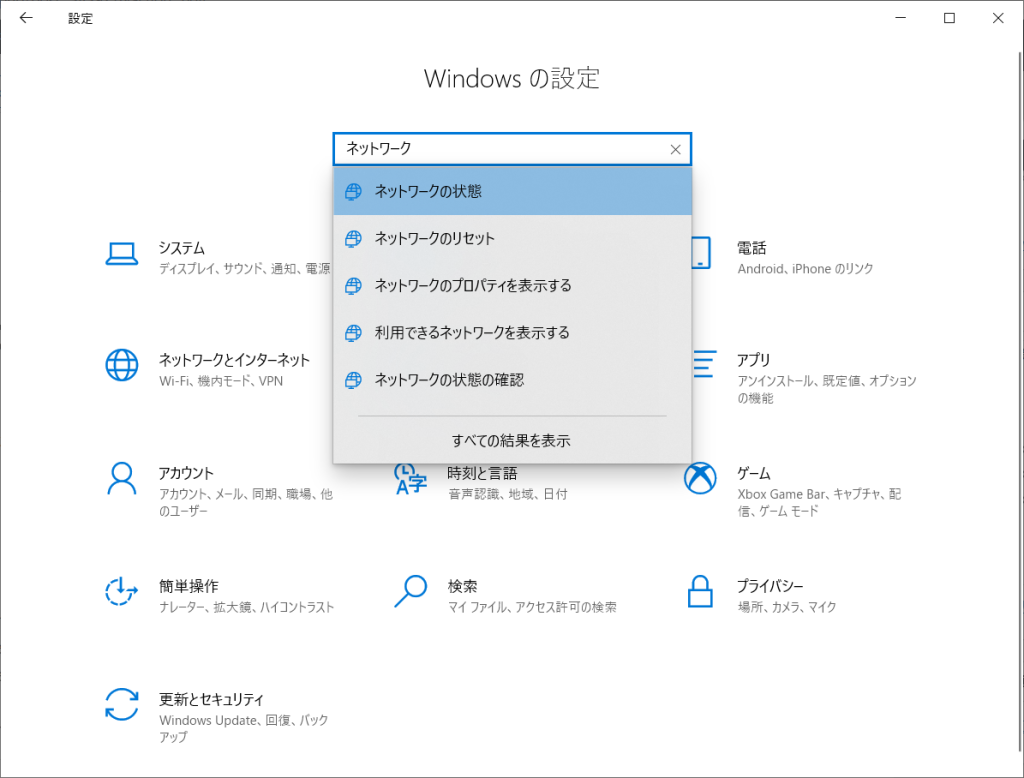
ネットワークの状態より、「アダプターのオプションを選択する」を選択します。
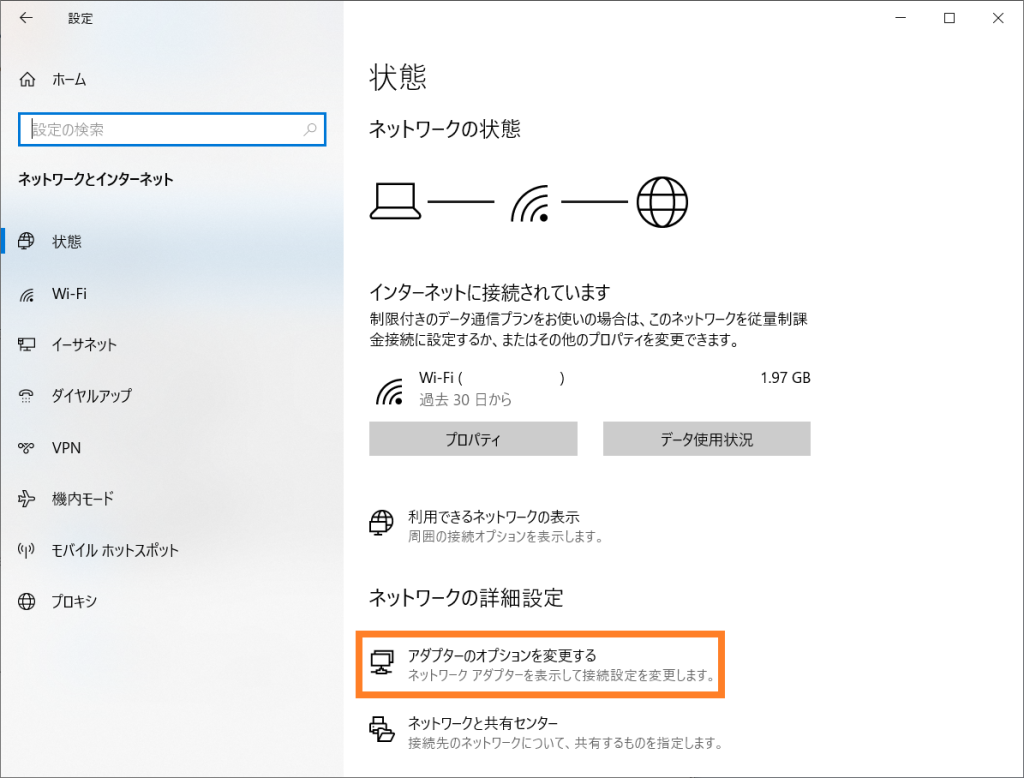
MG400やCRなどのロボットアームをLANケーブルにて接続している場合、「イーサネット」の項目が追加されます。こちらのダブルクリックまたは右クリック→プロパティを選択します。
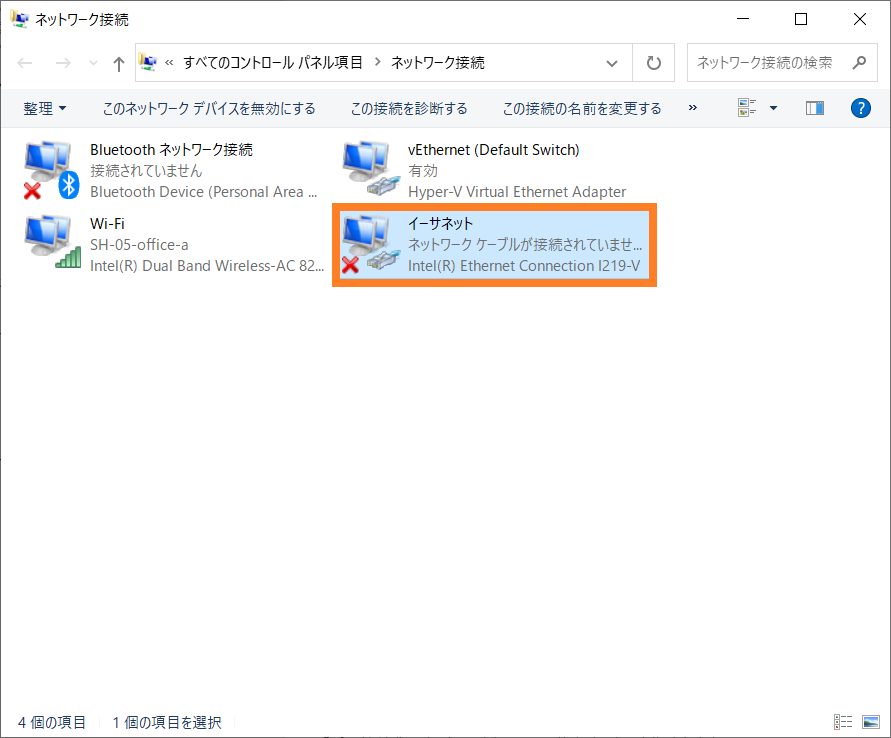
イーサネットのプロパティから「インターネット プロトコル バージョン4 (TCP/IPv4)」を選択しダブルクリックします。
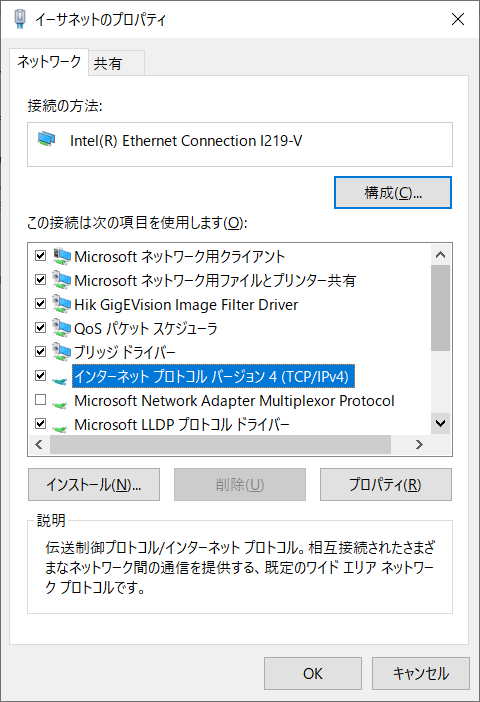
2-2-2. サブネットマスクの確認
サブネットマスクが「255.255.255.0」に設定されているかどうかご確認ください。
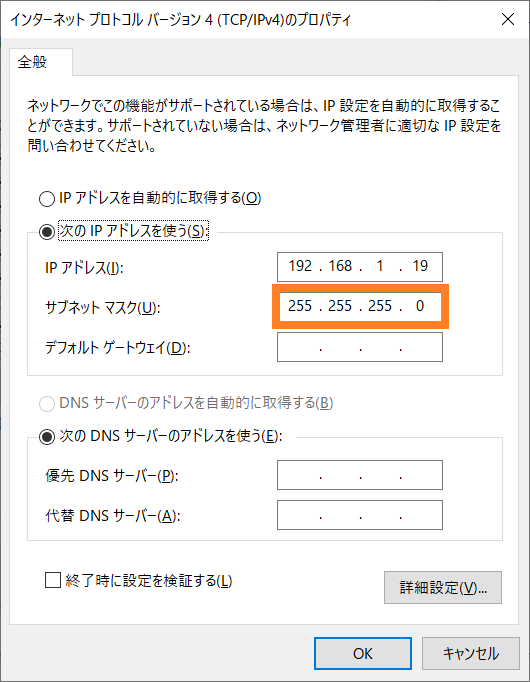
2-3. 5000番ポートの通信プロセスの確認
お使いのPCにインストールされている他のソフトウェアによりDobotStudioProで使用したい通信ポートがすでに使われてしまっている場合がございます。
以下の手順に従い可能でしたら競合するそのソフトウェアのプロセスを終了してください。
2-3-1. 現在実行中のプロセスの確認
Windowsキー押下かタスクバー端のWindowsマーク押下して、「タスクマネージャー」を選択します。
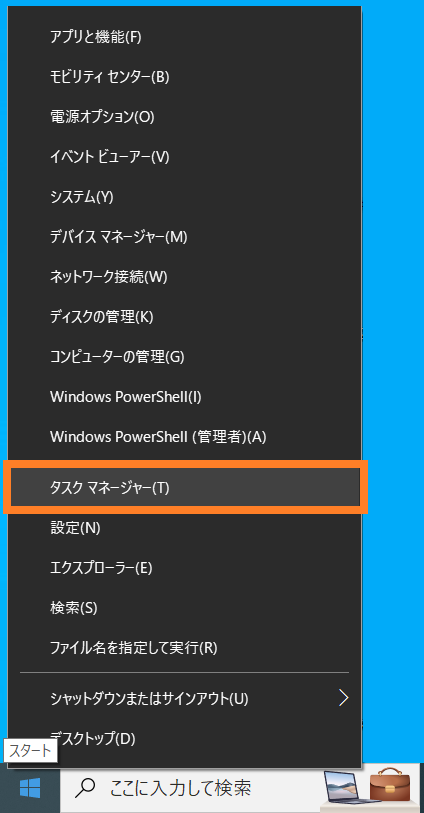
タスクマネージャー画面下部の「リソースモニターを開く」を選択します。
(Windows設定画面の検索より「タスクマネージャーでシステムリソースの利用状況を表示する」選択で起動も可能です。)
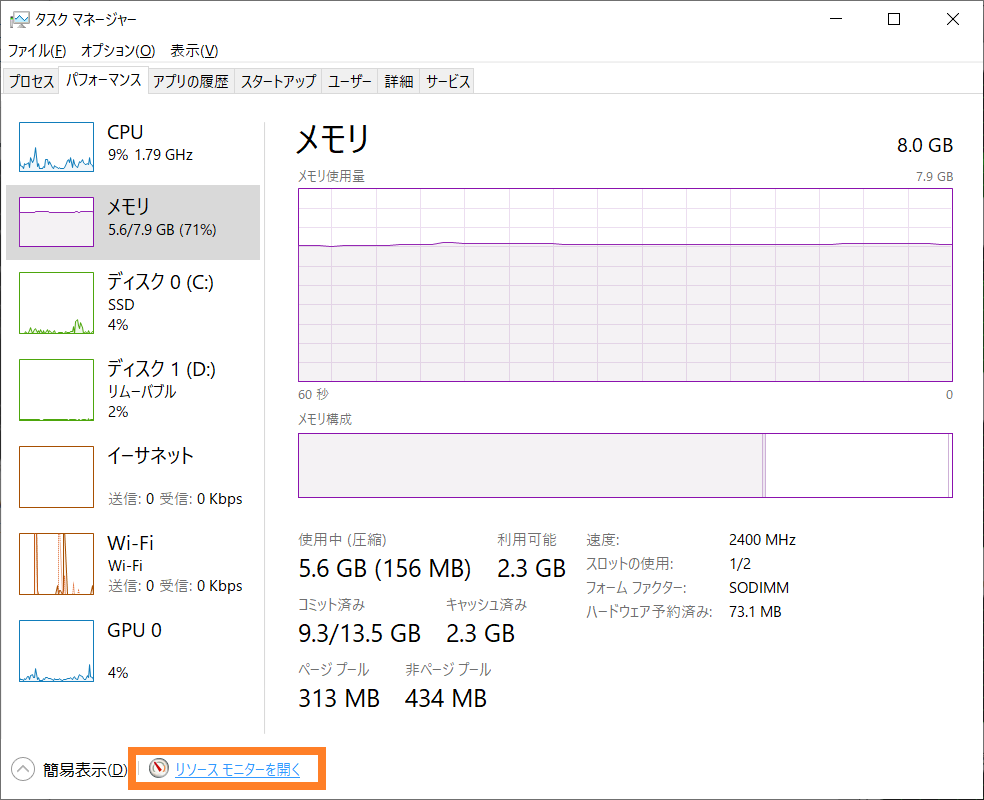
2-3-2. 5000番ポートのプロセスの終了
①リソースモニター上部にて「ネットワーク」を選択
②「リッスンポート」にて”ポート”の項目が5000番となっているアプリケーションがないかどうか確認する
今回の場合はDobotStudioProを起動した状態で確認しているので、ポート5000~5004番にて「DobotLink.exe」が起動しています。
③もし該当するものがある場合、「ネットワーク活動のプロセス」より同名のものをみつけ右クリックから「プロセスツリーの終了」を選択してください。
※こちらでご案内の操作によりそのサービスを利用している他のソフトウェアが終了したり、動作が不安定になることがございますのでご注意ください。
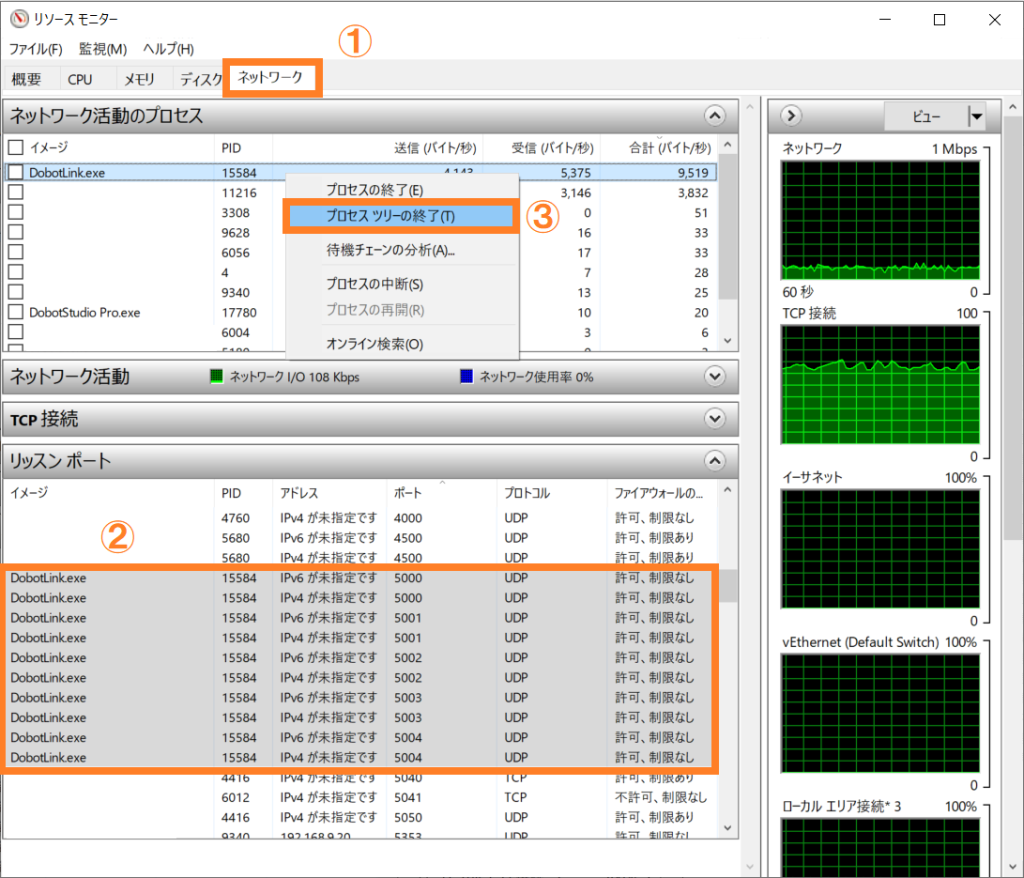
2-4. Windows Defender, ファイアーウォール, 独自のセキュリティソフトの停止
2-1.にてご紹介の通り、Dobotのロボットアームと接続できているにもかかわらずログがうまく表示されない場合はアプリケーションの通信が阻害されていることが原因となります。
Windows Defender および ファイアウォール自体を停止することで改善しないかご確認ください。
また、お使いのPCが会社提供のものの場合、独自のアンチウィルスソフトやセキュリティソフト、設定により指定のアプリケーション以外の通信を許可しない設定になっている可能性がございます。
ここまでの作業により改善されない場合は貴社のセキュリティ担当部署の方にご確認をお願いいたします。
3. それでも症状が改善しない場合
お手数おかけいたしますが、以下の情報とともに弊社技術お問合せサポート窓口へご連絡ください。
dobot@techshare.co.jp
- DobotStudioPro 設定画面のスクリーンショット(MG400のファームウェアバージョンやシリアル番号が記載されている画面)
- 問題が発生するまでのご利用状況の詳細
- 実行したプログラム
- お客様のPCにて各設定を行った際の画面のスクリーンショット
