1. はじめに
LAN2ポートを用いることでPC以外の外部機器(例:PLC、MG400複数台との通信)との通信、連携を追加で行うことができるようになります。
また、こちらはLAN1ポートでロボットアームへの接続をお済ませの方向けの記事となります。
まずはLAN1ポートを用いてPCとロボットアームの接続が確認後にご覧ください。
[MG400, M1Pro] セットアップ方法 – TechShare FAQ
2. 環境
以下の環境にて、この手順が有効であることを確認しています。
OS: Windows 10(64bit)
ソフトウェア: DobotStudioPro v2.6.1
ファームウェア: v1.5.8.1
3. 手順
本稿ではLAN2ポートを用いた接続の確認ができるまでの手順を記載しております。
また、以下の例で使用しているロボットはMG400となりますが手順はどちらのロボットでも同様です。
3-1. IPアドレスの設定
まずは[LAN1]ポートを用いてDobotStudioProとMG400を接続。
ホーム画面の[setting]から[通信設定(communication settings)]を開く。
[IP設定]にLAN2ポート使用に必要な設定を行う。
デフォルトではそれぞれに、
IP address : 192.168.2.6
サブネットマスク : 255.255.255.0
ゲートウェイ : 192.168.2.6
と割り当てられています。
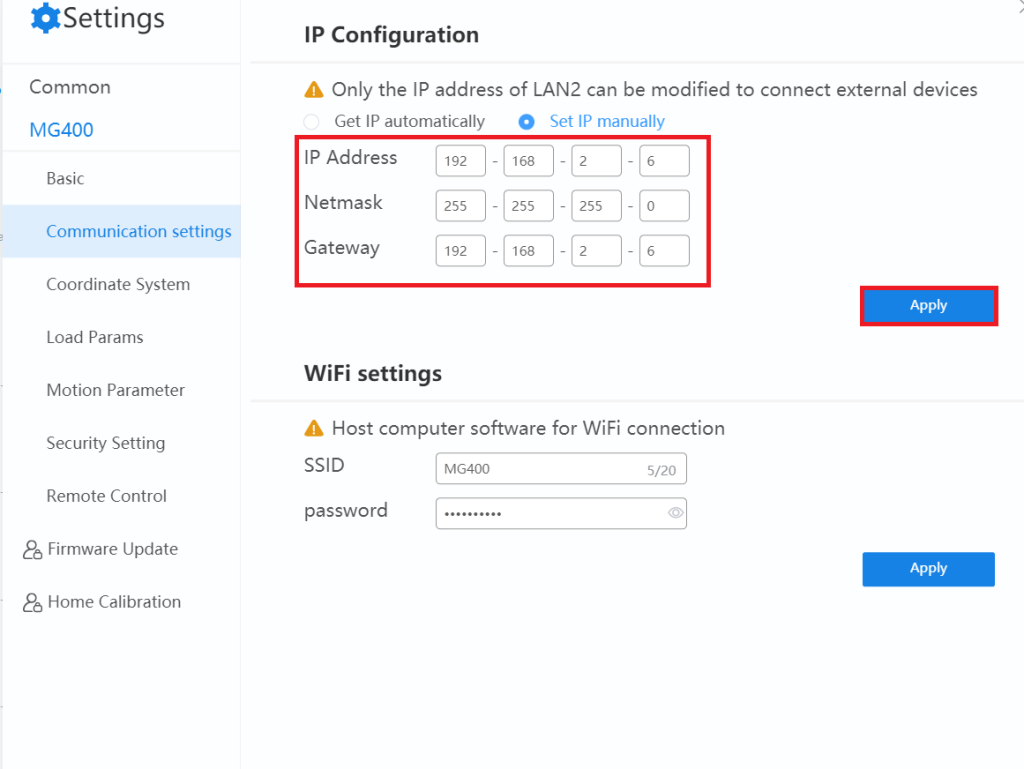
これらはお手持ちの接続したい外部機器に合わせて手動で設定することが可能です。
※設定できるIPアドレスは[192.168.2.1]~[192.168.255.255]の範囲となります。
接続したい機器のIPアドレスが[192.168.1.x]の場合はLAN1ポートをご利用ください。
それぞれ利用したいアドレス、サブネットマスク、ゲートウェイを入力し、[Apply]をクリックすることで設定変更が完了します。
今回は例としてこちらの設定はデフォルトのまま使用し、PC側の設定を変更することでLAN2ポートからの接続を試みます。
[MG400, M1Pro] セットアップ方法 – TechShare FAQ 【3-2. IPアドレスの固定】を参考に
インターネット プロトコル バージョン 4(TCP/IPv4)のプロパティを開き、IPアドレスとサブネットマスクの値を変更します。
今回は例としてセグメントが[192.168.2]なため、IPアドレスを[192.168.2.10]としました。
※末尾の数字はMG400側と違う数字を入力してください。
3-2. ソフトウェアからの接続確認
設定が済みましたら最後に実際にLAN2ポートからDobotStudioProとの接続確認を行います。
DobotStudioProはデフォルトでは新しく設定したIPアドレスをもとにロボットを検知することはできないので1で設定したIPアドレスをソフトウェア上で検索するよう設定する必要があります。
画面上部ツールバーの①→②の順番にクリックすると検索するIPアドレスを登録する画面が表示されます[Add Device]。
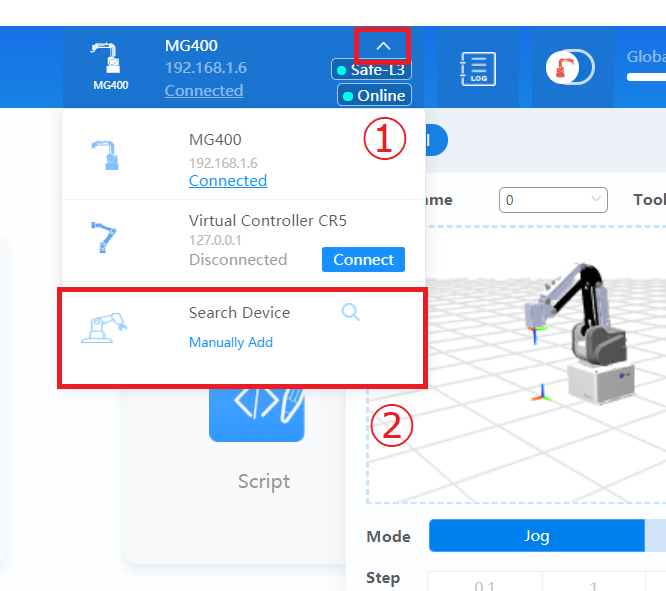
この画面上で[Add]をクリック後、 1で設定しましたMG400側のIPアドレスを入力して[save]をクリックしますと登録完了です。
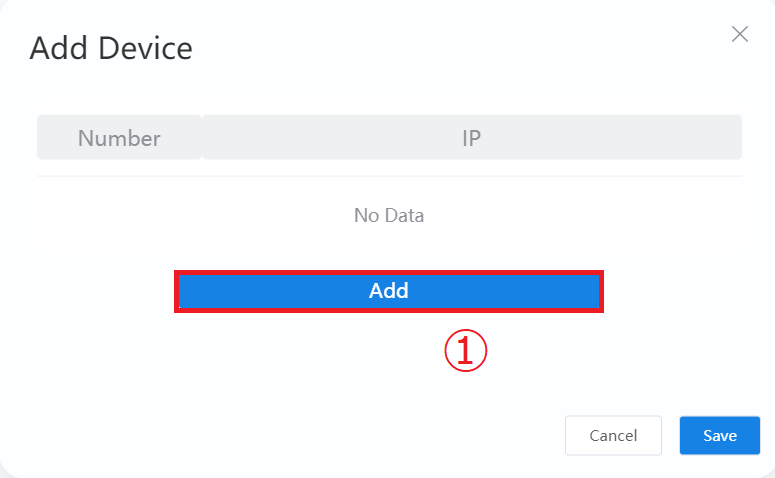
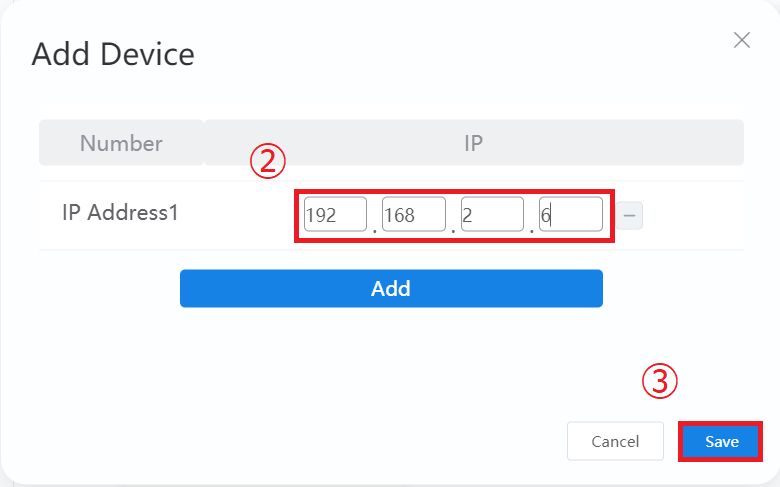
設定が完了しましたら一度MG400との接続を解除し、そのままLANケーブルを[LAN2]の方に差し替えて下さい。
LAN1はIPアドレスが「192.168.1.6」で固定となっているポートになります。

設定が正しく完了していますと、IPアドレスが[192.168.2.6]となっているMG400が接続可能なデバイスとして表示されます。
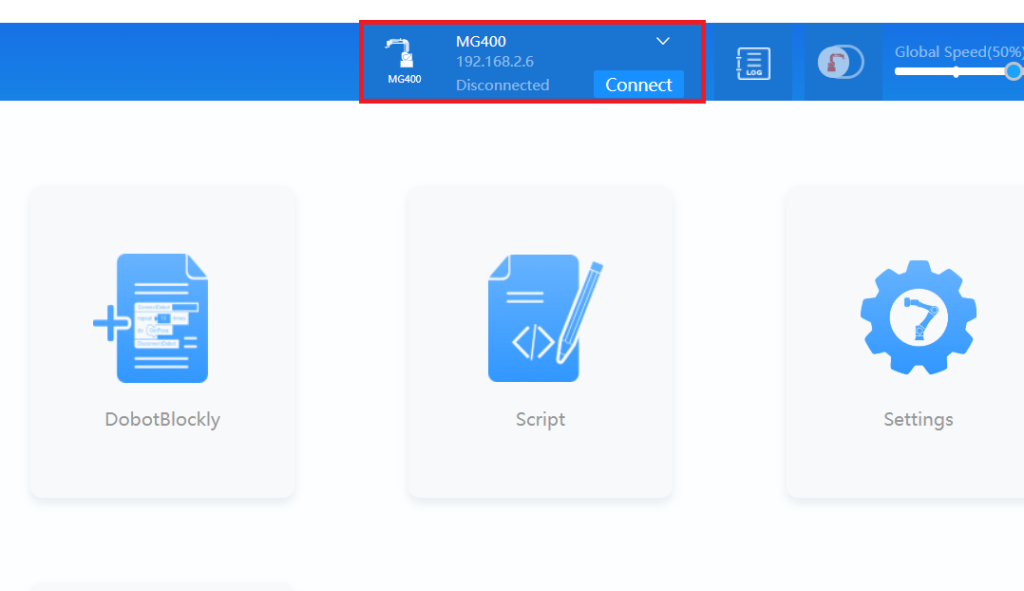
接続確認できましたらTCP通信やModbus通信を行うプログラムを用いてLAN2ポートで外部機器との通信が可能となります。
ご不明点等ございましたら、お気軽にdobot@techshare.co.jpまでお問い合わせください。
