
目次
1. はじめに
本記事では、DH-Robotics社が販売しているPGE-15-26グリッパーをMG400に取り付けて使用するまでの方法をご案内します。
[注意]本記事はMG400専用です。Novaシリーズ/CRシリーズ/CRAシリーズ等、その他の機種には対応していません。
[注意]本記事はPGE-15-26グリッパーの導入方法です。類似品の小型電磁グリッパー、小型電動グリッパー等、他のグリッパの導入方法につきましては下記リンクよりご参照ください。
[DOBOT] MG400用 小型電磁グリッパーキット導入方法 – TechShare FAQ
[DOBOT] MG400用 小型電動グリッパーキット導入方法 – TechShare FAQ
[DH-Robotics] MG400用 PGSE-15-7グリッパー導入方法 – TechShare FAQ
本記事の内容に入る前に事前にMG400及びDobotStudioProのセットアップをお済ませください。
[DOBOT(MG400/M1Pro)] DobotStudioProセットアップ方法 – TechShare FAQ
2. 準備物
下記の物品をご準備ください。変換プレートは弊社からPGE-15-26グリッパーをご購入いただいた場合のみ、同梱されています。

3. 導入方法
3-1. 変換プレートの取り付け
step1
変換プレートを、付属の六角穴付きボルト (M3×8) × 4本を用いてPGE-15-26グリッパーに取り付けます。


step2
MG400のフランジ(MG400付属品)を、MG400付属品のボルト × 4を用いて変換プレートに取り付けます。

3-2. MG400との接続
step1
PGE-15-26グリッパ―を、MG400のフランジを介してMG400に取り付けます。その後、MG400のフランジ側面のボルトを締めます。
[注意]モーターに負荷がかかるのを防ぐため、この操作はアームの給電を切った状態で行ってください。

step2
PGE-15-26グリッパ―から伸びるケーブルと、制御用I/Oケーブルを接続します。制御用I/OケーブルはMG400本体にバンド等で適切に固定することを推奨します。
[注意]固定する際は、J4軸の回転動作に支障がないよう、ケーブルに十分な余裕(遊び)を持たせてください。
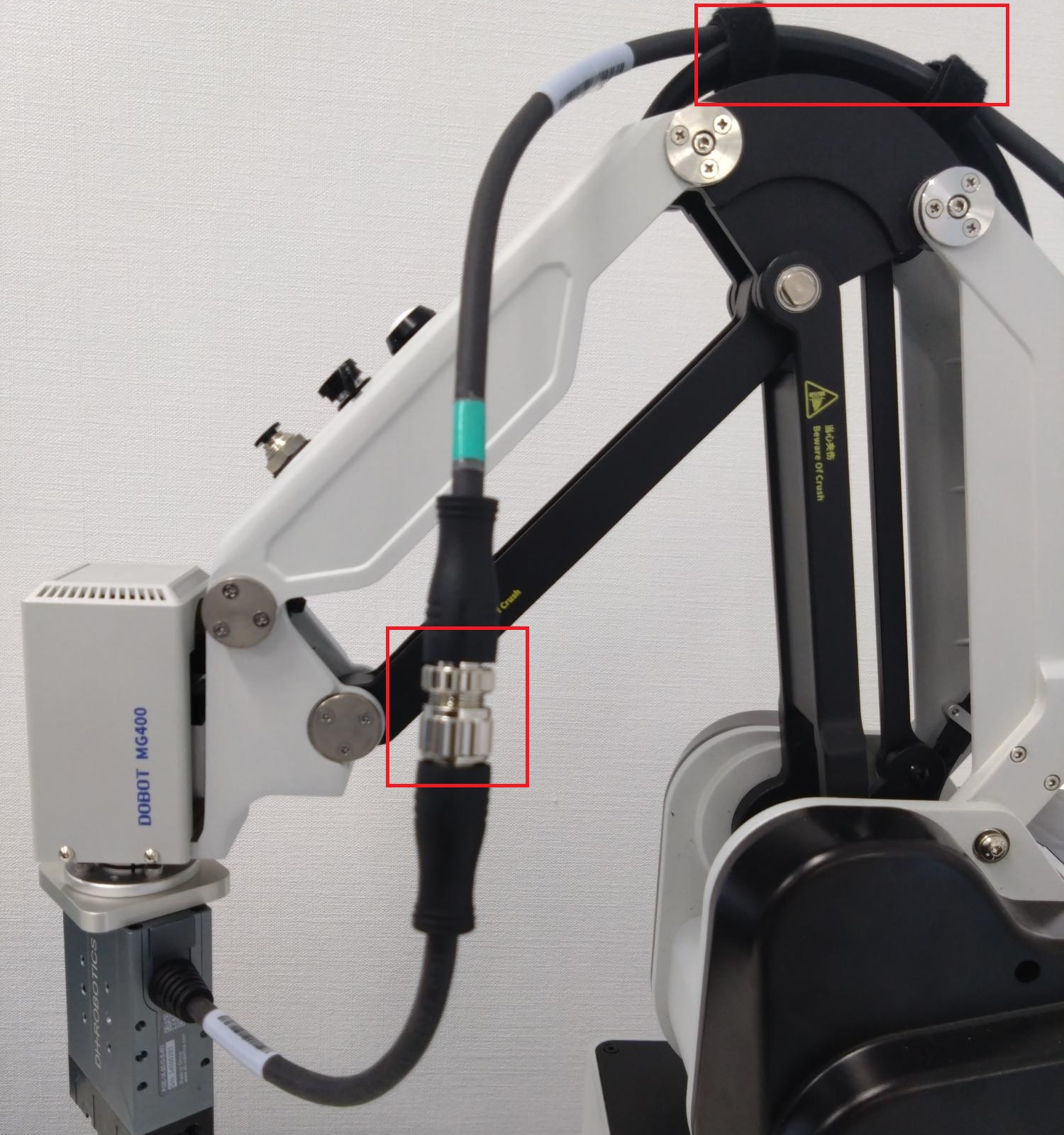
step3
制御用I/Oケーブルの端子(24V/GND/Input1,2/Output1,2)を、以下画像のようにMG400背面のI/Oに接続します。
[注意]配線の処理について、以下の点にご注意ください。
・ PE線:使用しない場合は適切に絶縁処理を行ってください。
・ 485A/485B線:3-3.グリッパー開閉パラメータの設定でのみ使用し、MG400からの制御時には使用しません。運用時は適切に絶縁処理を行ってください。
未使用の配線は必ず絶縁テープ等で処理し、ショートや誤作動を防止してください。

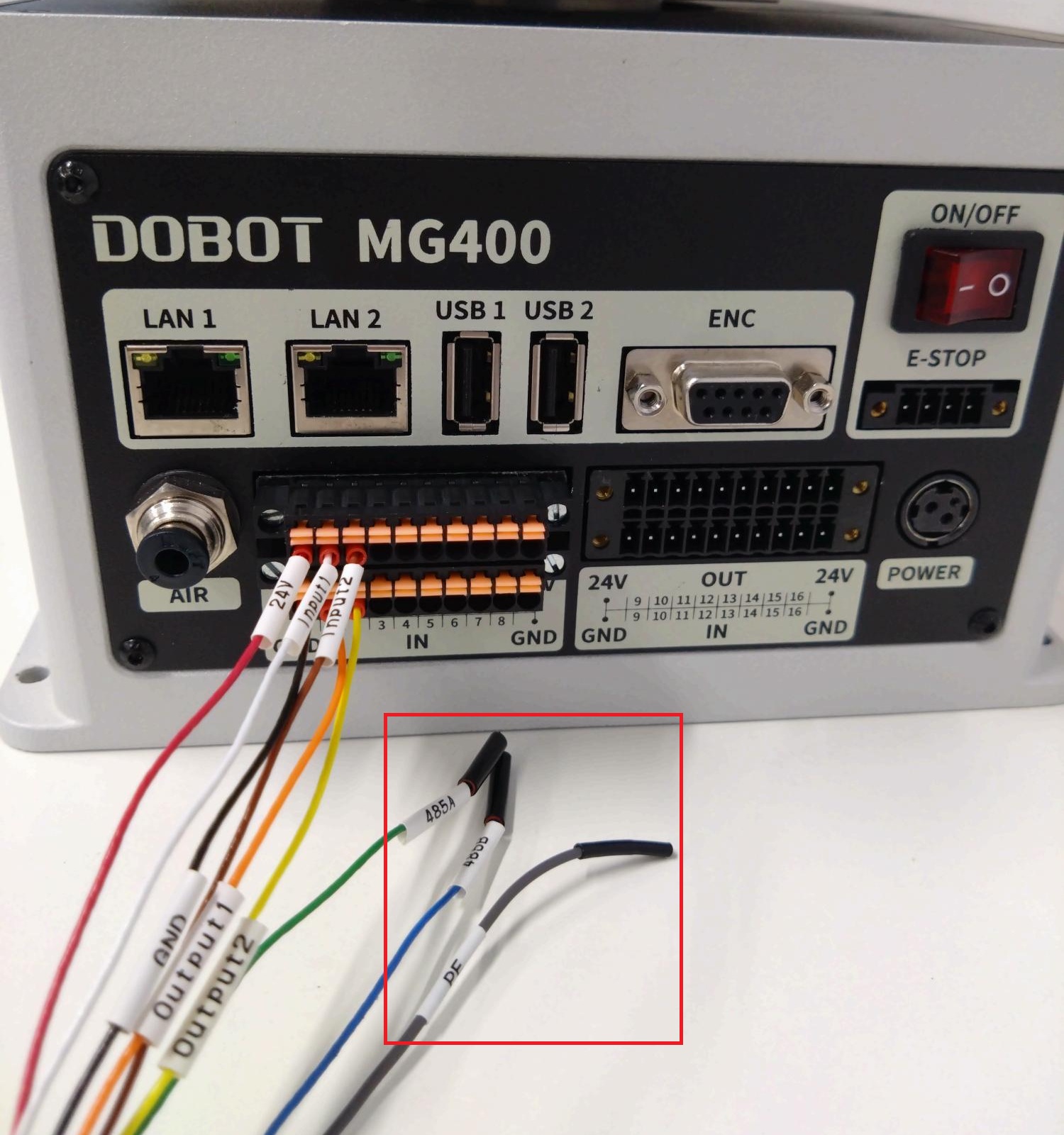
step4
MG400は、エンドエフェクタを自由回転するJ4軸にボルトで固定する構造の為、J4軸の0°位置とエンドエフェクタの角度にずれが生じます。このずれを補正するため、ソフトウェアからJ4軸の0°位置を設定します。
まず、MG400の電源を投入して、DobotStudioProと接続します。コントロールタブからJ4+ もしくは J4-をクリックして、J4軸を回転させ、PGE-15-26の角度を0°としたい位置に調整します。
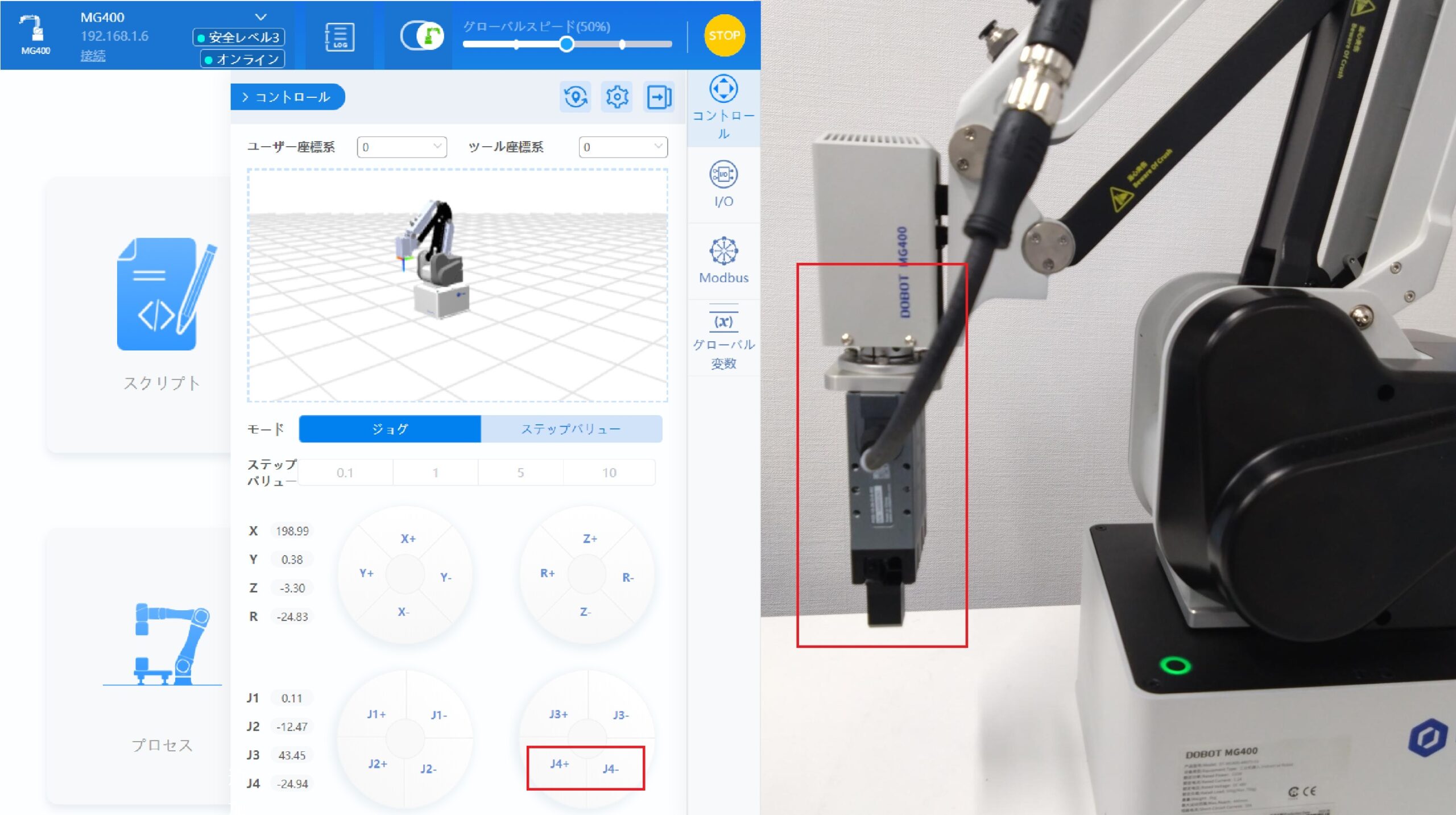
step5
DobotStudioPro上で、設定→ホームキャリブレーションに進みます。パスワードの初期値は888888です。
J4ホームキャリブレーションをクリックすると、現在のJ4軸の角度が新たな0°に設定されます。一度モーターを無効にし、再度有効化すると設定値が反映されます。
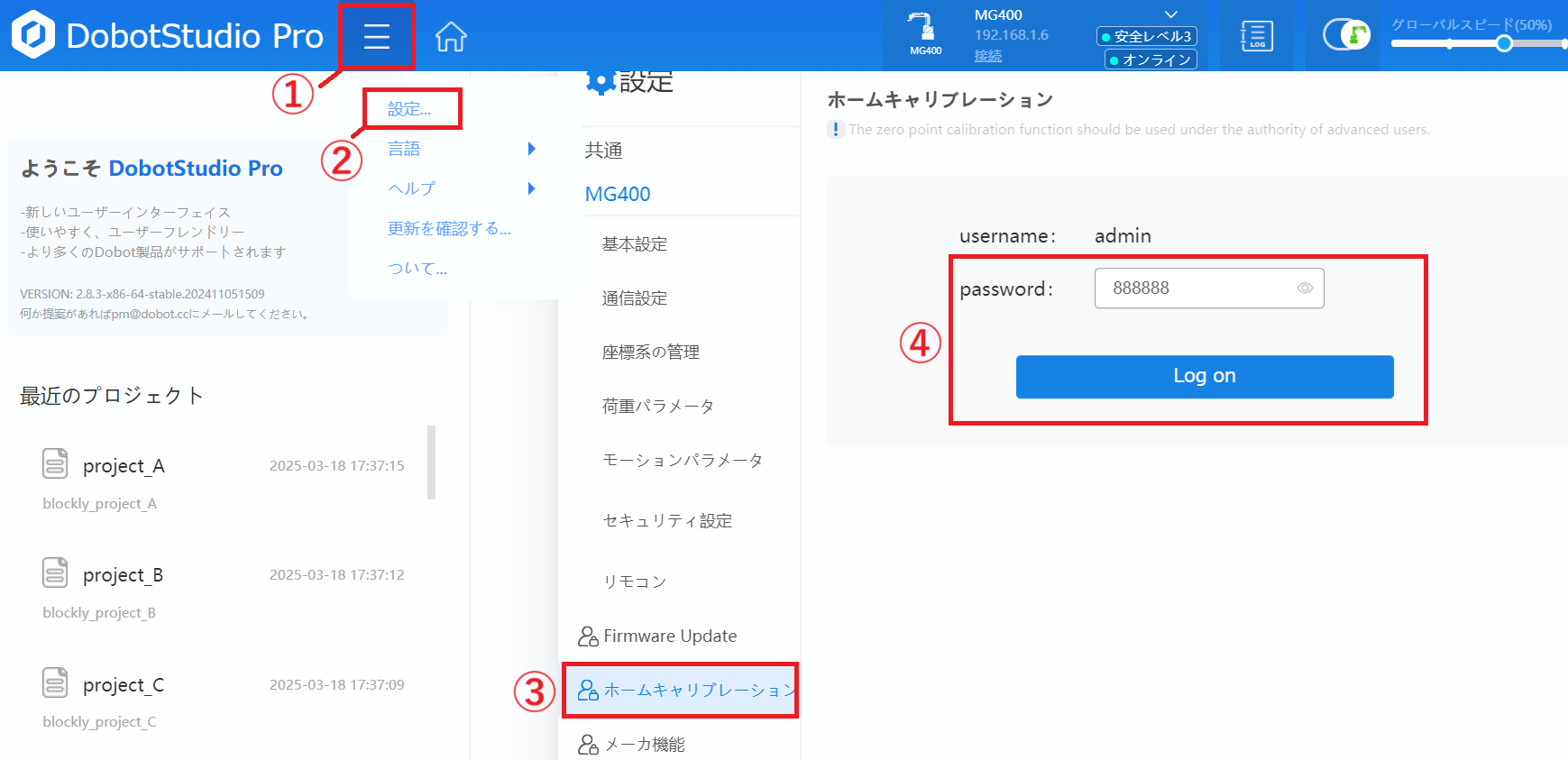
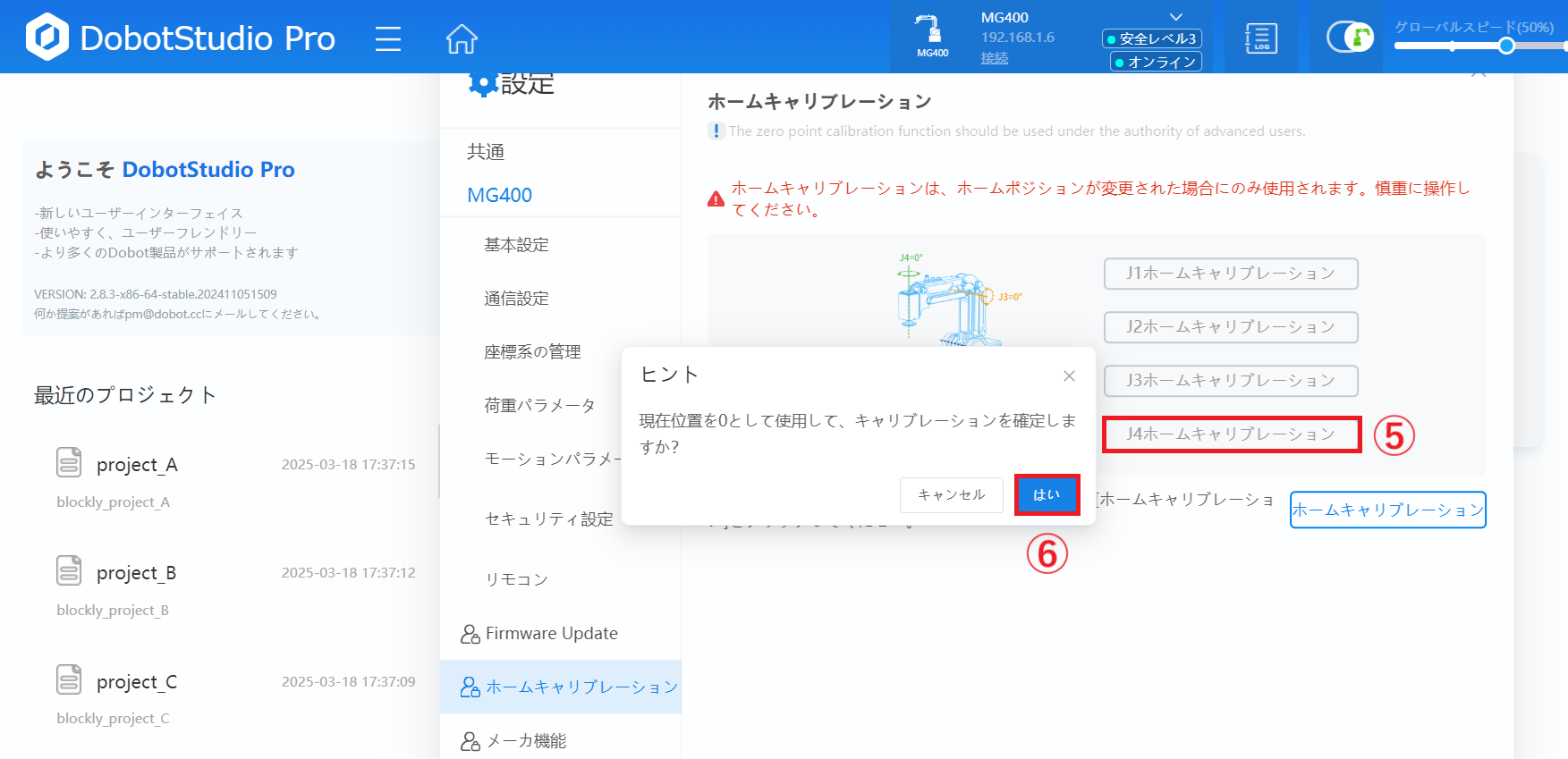
3-3.グリッパー開閉パラメータの設定
step1
MG400の電源を切り、制御用I/Oケーブルの端子(485A/485B)を以下画像のように、USB – RS485変換ケーブルに接続します。
[注意]必ずMG400の電源を切った状態で行って下さい。

step2
USB – RS485変換ケーブルのUSB端子をWindows PCに接続します。その後、MG400の電源を投入します。
[注意]USB端子の抜き差しは必ず、MG400の電源を切った状態で行って下さい。

step3
パラメータ設定用ソフトウェアのインストーラを以下からダウンロードして、インストールします。
DHGripperUI-32bit-release-c-V3.3.0
step4
インストールしたソフトウェアを実行すると、以下のウィンドウが表示されます。Auto-Connectをクリックしてパラメータ設定用ソフトウェアと接続を行います。
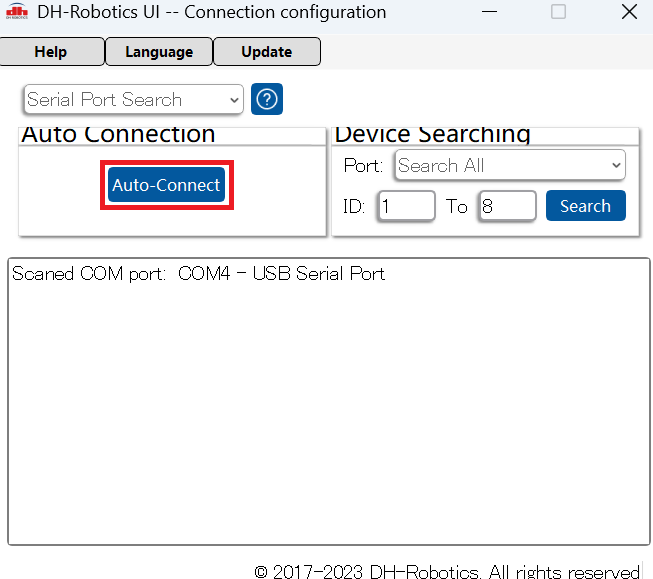
step5
① I/OParamタブを開きます。
② I/O ModeをONにします。これによりPGE-15-26グリッパーの2本の入力端子(Input1/Input2)へ入力を行うと、④で設定したGroupを呼び出すことができます。
③ 既にPGE-15-26グリッパー内のコントローラに設定されていたGroupがあれば、Updateをクリックして設定値を読み出すことができます。
④ 4つのGroupの設定を行います。Group内の要素はPosition(開閉幅), Force(把持力), Speed(開閉速度)です。
⑤ Saveをクリックして、設定を保存します。
⑥ PGE-15-26グリッパーの2本の入力端子(Input1/Input2)への入力の組と、呼び出されるGroupの関係は表の通りです。
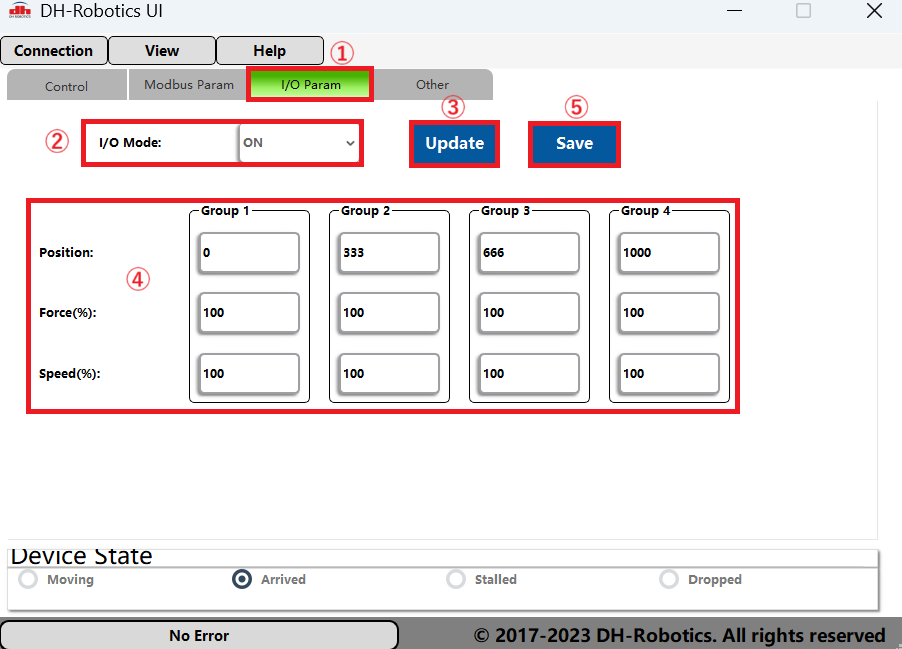
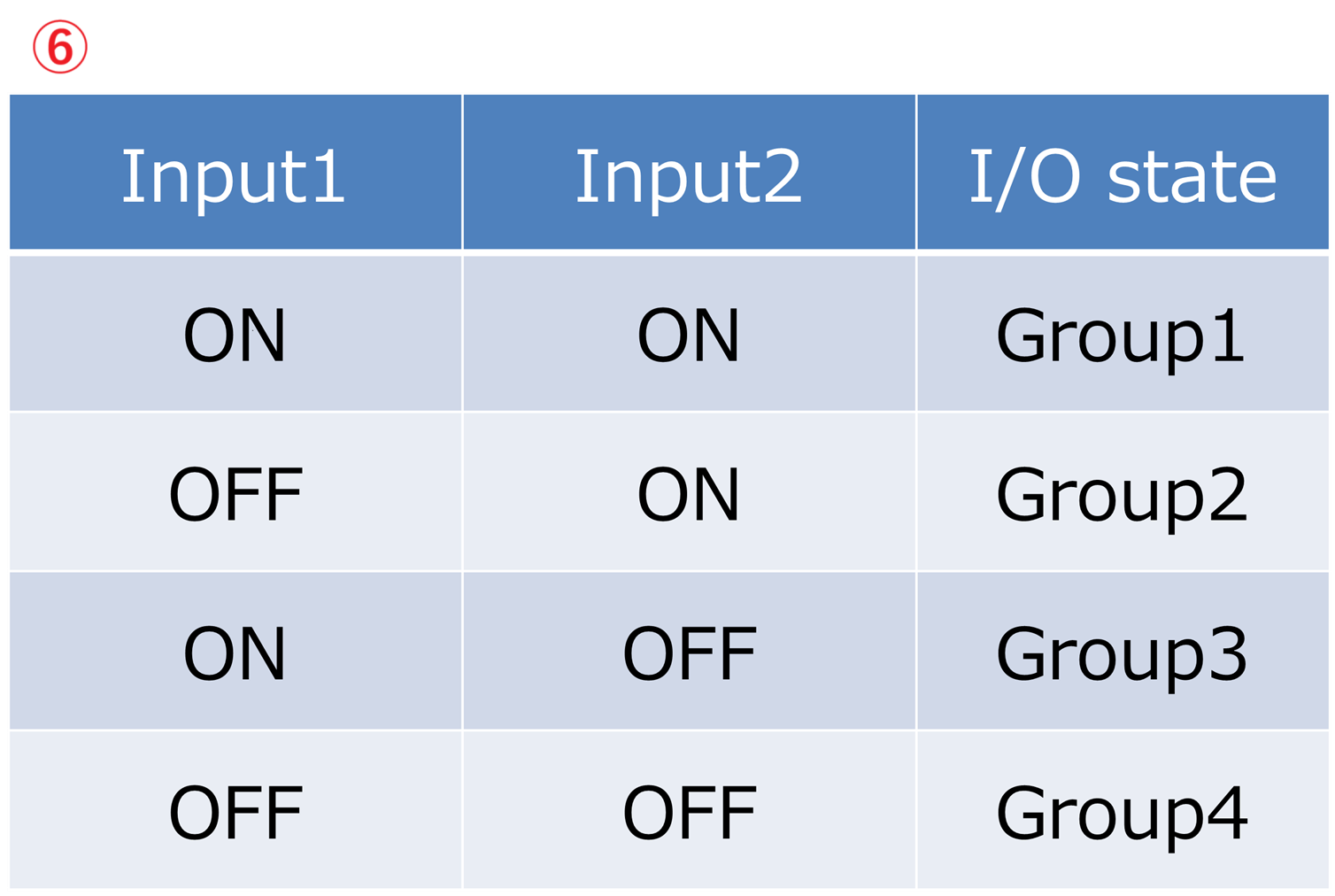
step6
PGE-15-26グリッパーの初期設定では、電源投入時に自動的に初期化が行われません。以下記事の流れに沿って、初期化を行う設定に変更します。
step7
Disconnectをクリックして、パラメータ設定用ソフトウェアとの接続を解除します。その後、MG400の電源を落としてから、Windows PCに接続されたUSB–RS485変換ケーブルのUSB端子を外します。最後に、RS485変換ケーブルに接続された制御用I/Oケーブルの端子(485A/485B)を外します。
[注意]制御用I/Oケーブルの端子(485A/485B)は、MG400からの制御時には使用しません。運用時は適切に絶縁処理を行ってください。
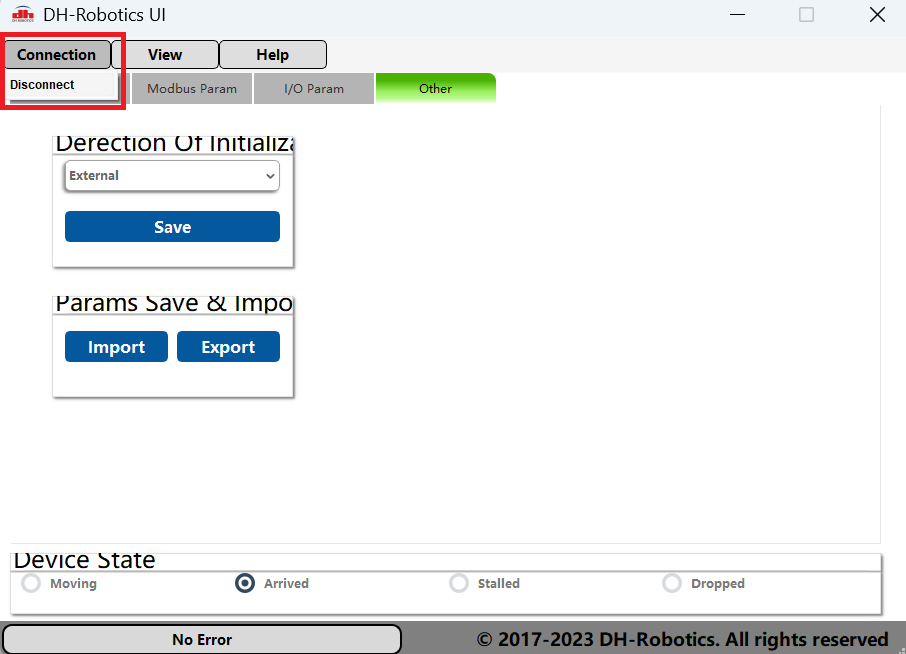
step8
DobotStudio Proから、PGE-15-26が制御できるか確認します。今回の例では、MG400の2本の出力端子(DO_01/DO_02)を使って、PGE-15-26グリッパーの2本の入力端子(Input1/Input2)に信号を送ります。この2本の信号の組み合わせにより、step5で設定した4つのGroupのいずれかが呼び出され、グリッパーを制御します。
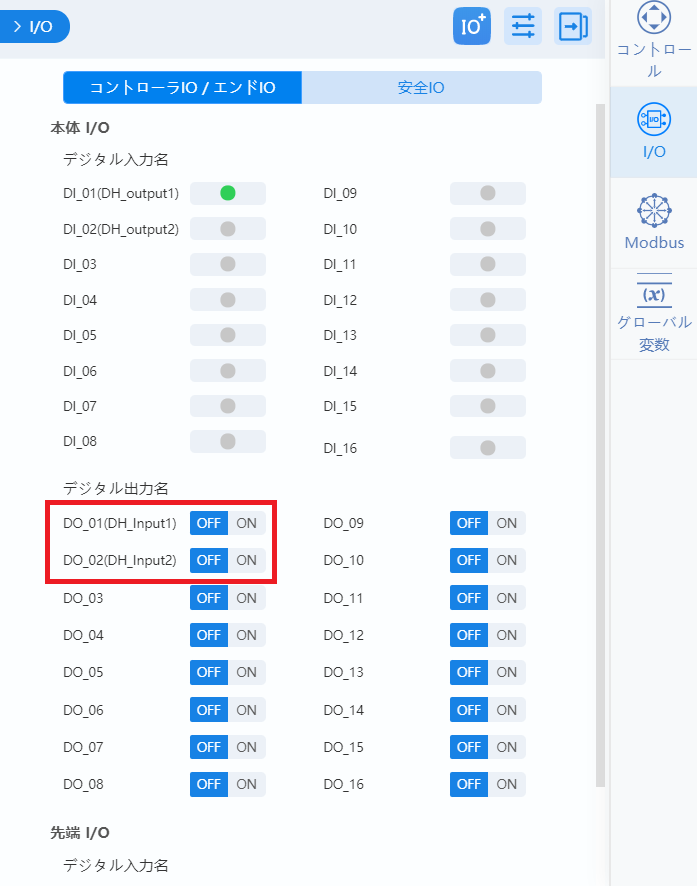
step9
また、グリッパーからのI/O出力によるフィードバックにより、PGE-15-26グリッパー本体の状態を確認することができます。今回の例では、PGE-15-26グリッパーの2本の出力端子(Output1/Output2)から、MG400の2本の入力端子(DI_01/DI_02)に信号が送られます。この2本の信号の組み合わせにより、PGE-15-26の状態をMG400で把握する事が出来ます。
PGE-15-26グリッパーの2本の出力端子(Output1/Output2)からの出力の組と、PGE-15-26グリッパーの状態の関係は表の通りです。
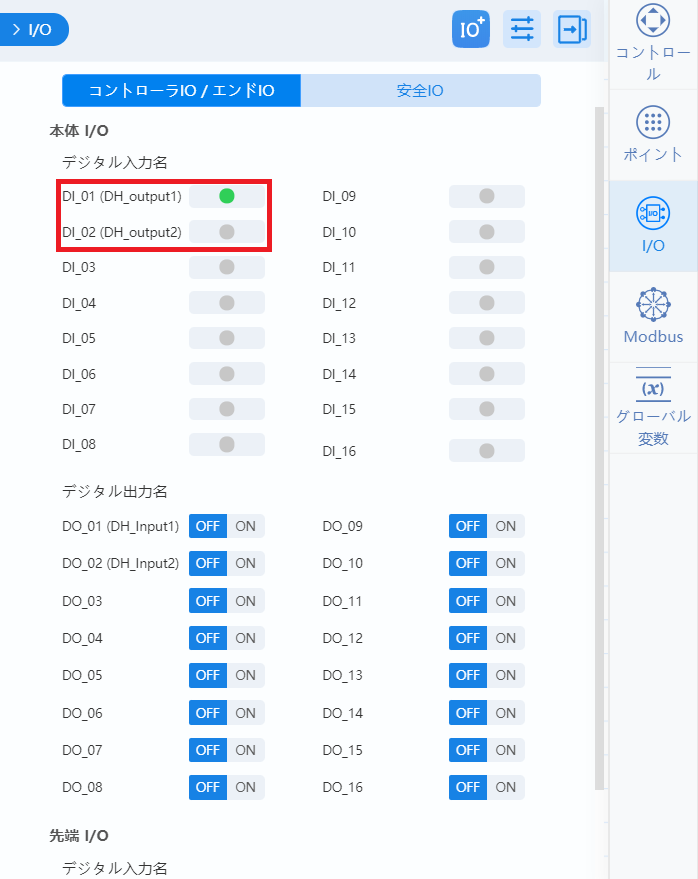
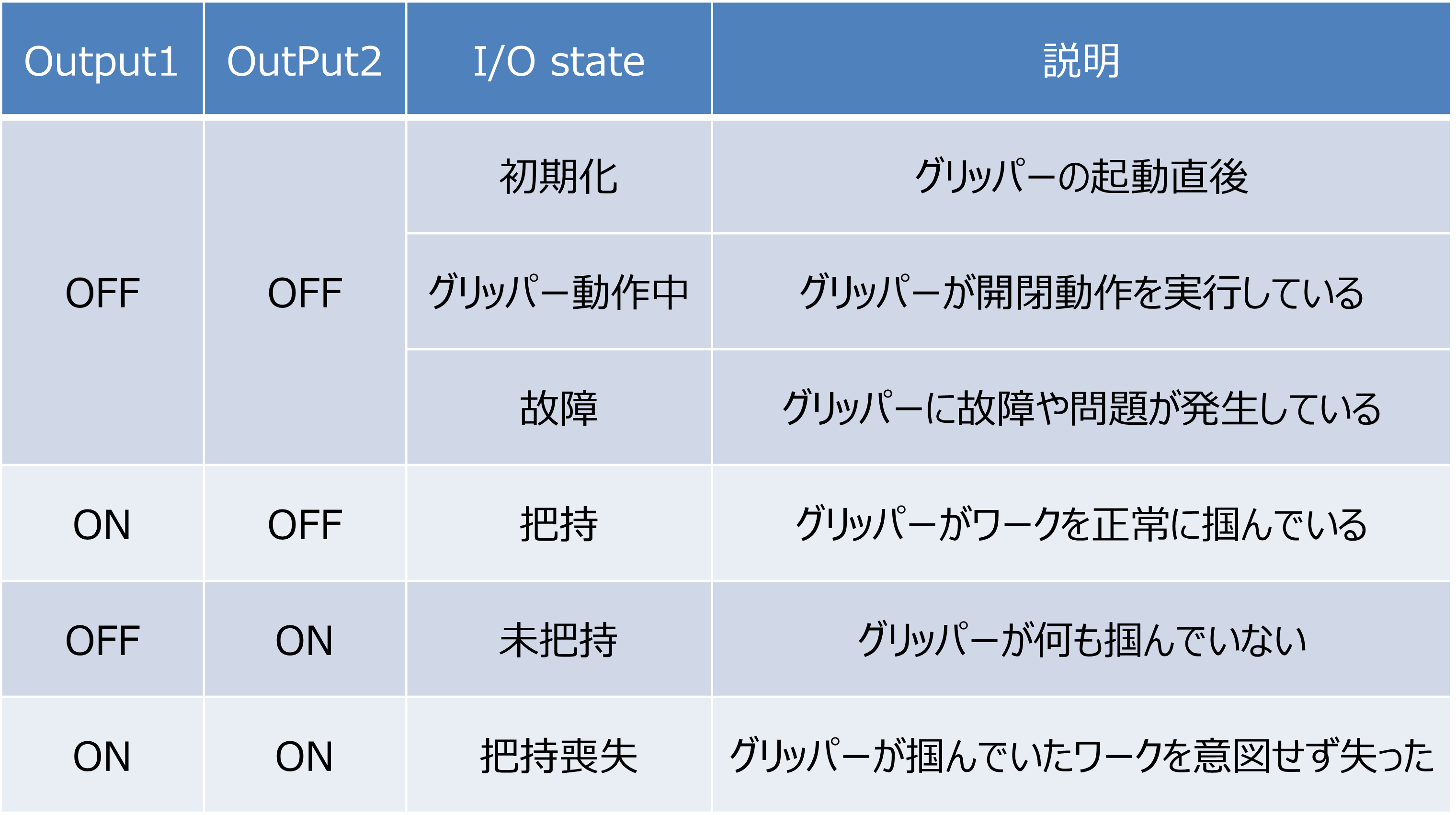
3-4.コントロールボックスのLEDインジゲーター
PGE-15-26グリッパーの状態に応じてLEDインジケーターの色が変化します。

4. プログラムからの制御例(Blockly)
以下は、Blocklyを用いたPGE-15-26グリッパーの制御プログラム例です。
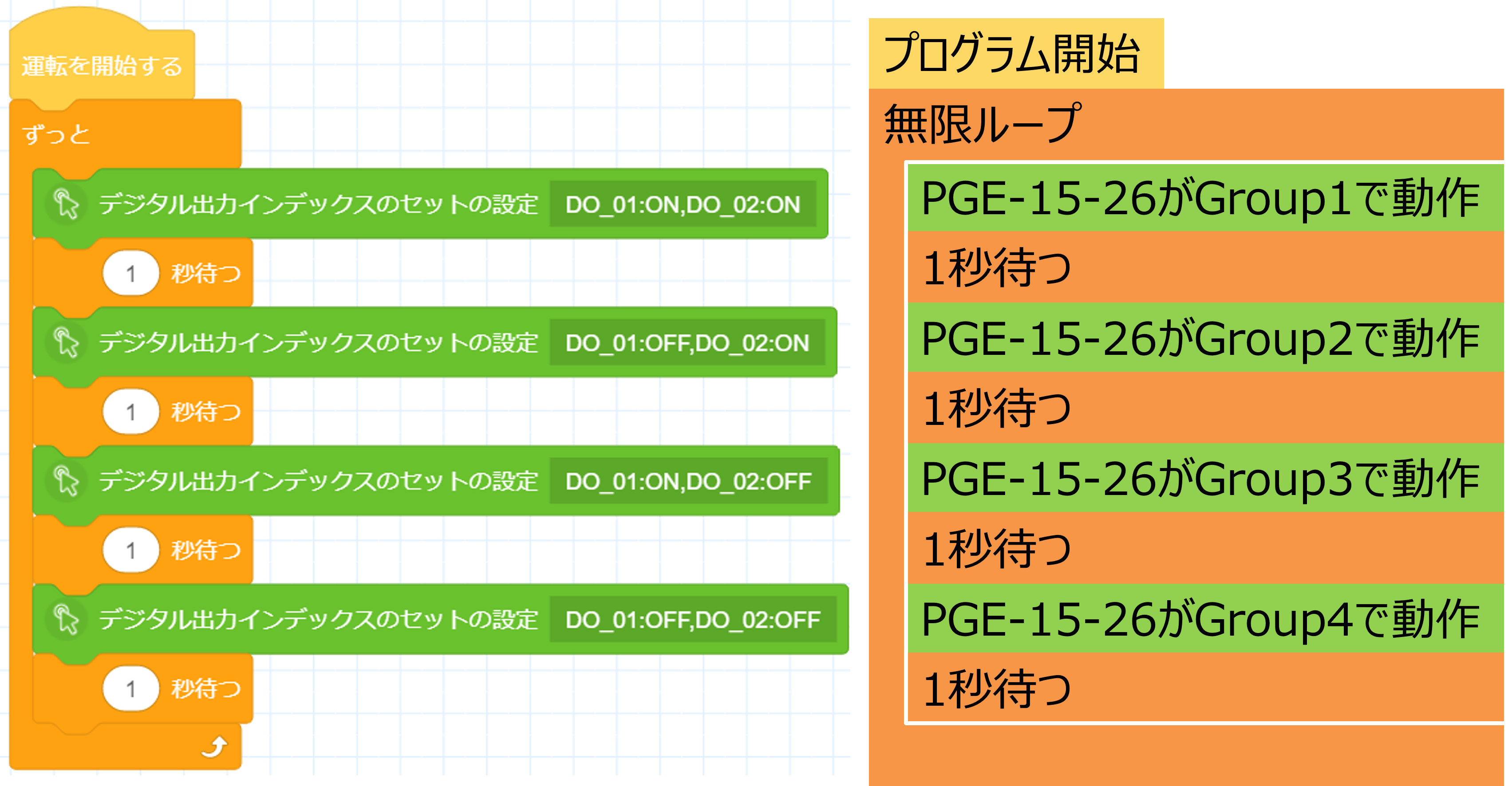
ご不明点等ございましたら、お気軽にdobot@techshare.co.jpまでお問い合わせください。
